Office Blog
How do I Create a 3D Presentation in PowerPoint?
Are you looking to make your PowerPoint presentations more engaging and visually impressive? In this step-by-step guide, we will show you how to create a 3D presentation in PowerPoint, using specific commands and techniques.
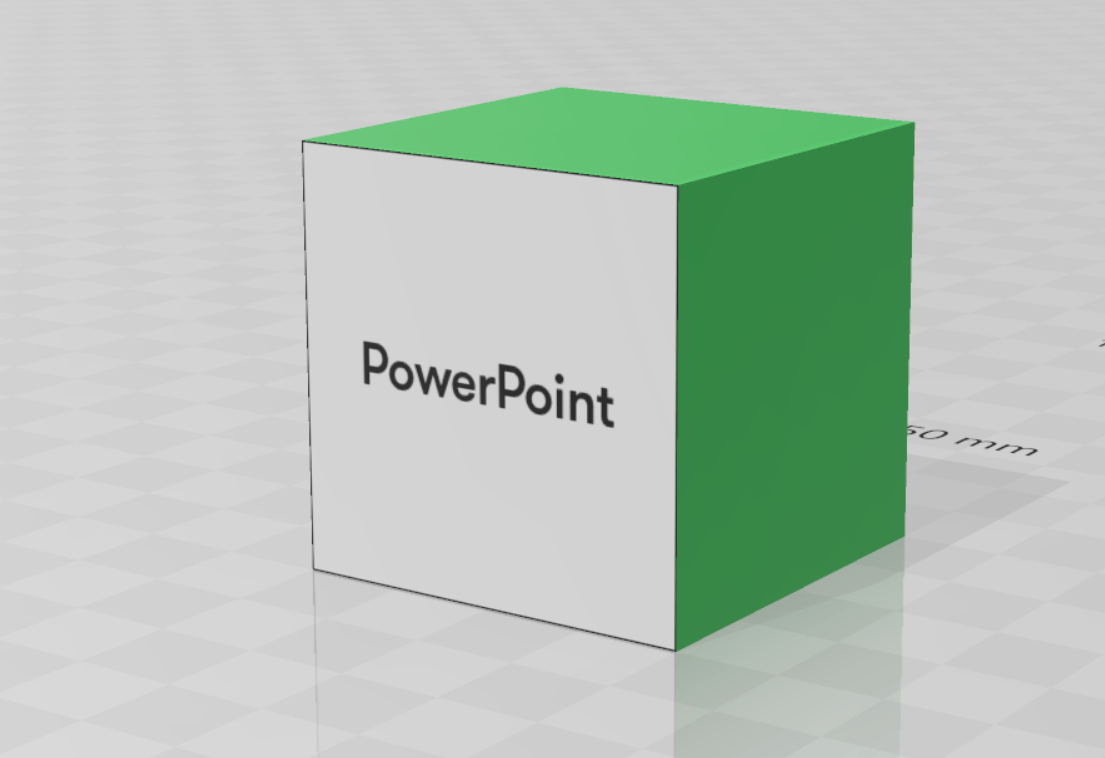
Step 1: Launch PowerPoint and choose a slide layout
- Open PowerPoint on your computer.
- Click on “New Presentation” to create a new slide deck.
- Select a slide layout that suits your needs, such as a blank slide or a template with title and content placeholders.
Step 2: Insert 3D models or shapes
- Go to the “Insert” tab at the top menu bar of PowerPoint.
- Click on “3D Models” and select “From a File” or “From Online Sources” to import a 3D model from your computer or online resources.
- Alternatively, choose “Shapes” to add 3D shapes like cubes, cylinders, or spheres to your slide.
Step 3: Customize the 3D object
- Select the 3D model or shape that you have inserted.
- Use the rotation handles or the 3D rotation options in the “Format” tab to adjust the object’s position and orientation.
- Modify the size, color, and texture of the 3D object to fit your presentation theme by using the formatting options available.
Step 4: Apply 3D animations and transitions
- Select the slide or object you want to animate.
- Go to the “Animations” tab and choose a desired animation effect, such as “Float In,” “Swivel,” or “Zoom In.”
- Set the animation duration and timing options to create a smooth and visually appealing transition.
Step 5: Add interactivity with hyperlinks or triggers
- To create an interactive 3D presentation, you can insert hyperlinks or triggers to navigate between slides or trigger specific actions.
- Select the object or text you want to turn into a hyperlink or trigger.
- Go to the “Insert” tab or right-click and choose the “Link” option to add a hyperlink to another slide or external resource.
- Use the “Action” settings under the “Insert” tab to assign triggers, such as “On Mouse Click” or “On Hover,” to specific animations or actions.
Step 6: Slide design and layout
- Enhance your 3D presentation by using visually appealing backgrounds, appropriate fonts, and consistent slide layouts.
- Experiment with different design elements, such as gradient fills, image backgrounds, and text formatting, to make your presentation visually appealing.
Step 7: Save and present your 3D presentation
- Save your 3D presentation by clicking on “File” and selecting “Save” or “Save As” options.
- Choose a suitable file name and location on your computer.
- To present your 3D presentation, click on the “Slide Show” tab and select either “From Beginning” or “From Current Slide.”
Conclusion:
Creating a 3D presentation in PowerPoint can significantly enhance your presentations and captivate your audience. By following this step-by-step guide, you can learn and implement specific commands and techniques to create visually stunning and engaging 3D presentations. So, start exploring the world of 3D in PowerPoint and take your presentations to the next level!
Looking to enhance your data accuracy and interpretation with Excel? Get the license from our website through the Office Suite, with versions including Office 2016, Office 2019, and Office 2021.

