Office Blog
How do I Create a Database in Microsoft Access?
Microsoft Access is a powerful tool for creating and managing databases. In this step-by-step guide, we will walk you through the process of creating a database using Microsoft Access.
Step 1: Launch Microsoft Access
- Click on the Microsoft Access icon on your desktop or search for it in the Start menu to launch the application.
Step 2: Choose a Blank Database Template
- Upon launching Microsoft Access, select “Blank Database” on the Home screen.
- Choose a location on your computer to save the database file.
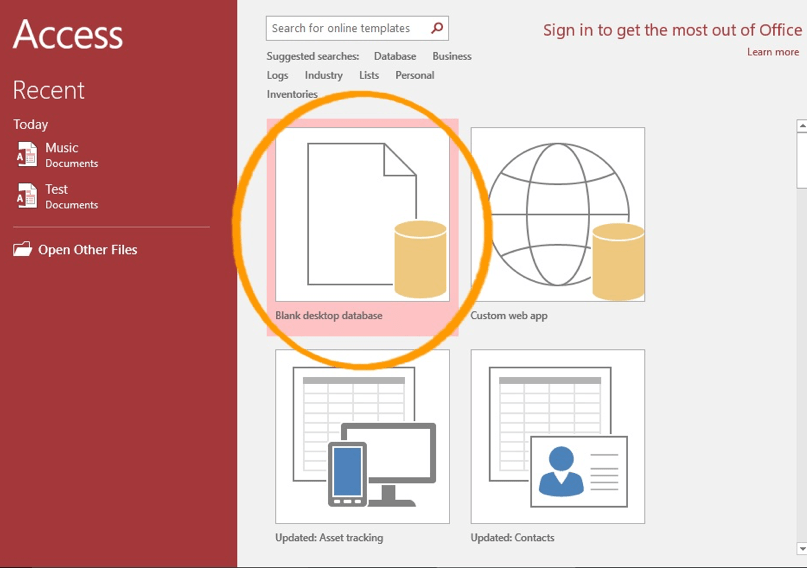
Step 3: Name Your Database
- Enter a name for your database in the “File Name” field. Choose a name that is descriptive and reflects the purpose of the database.
Step 4: Create a Table
- In the newly created database, click on the “Table Design” option in the Create tab.
- Add the desired fields for your table by specifying the field name, data type, and any other necessary properties.
Step 5: Define Field Properties
- Set field properties such as data type, validation rules, and format as needed.
- You can specify whether a field allows duplicates, requires data, or has a specific character limit.
Step 6: Set Primary Key
- Identify the primary key field for your table. The primary key helps uniquely identify each record in the table.
- Select the desired field and right-click to choose “Set Primary Key” from the context menu.
Step 7: Enter Data into the Table
- After creating the table structure, open the table and start entering data into the fields.
- Click on each field cell and type in the corresponding data.
Step 8: Save the Database
- Once you have finished creating the table and entering data, save the database by clicking on the File tab and selecting Save.
By following the step-by-step instructions provided above, you can create a database, define the table structure, and start entering data in a structured manner.
Don’t have an Excel license? Obtain one from our website as part of the Office Suite, with options like Office 2016, Office 2019, and Office 2021.

