Windows Blog
How do I Change the Default Video Player in Windows 10?
Windows 10 comes with a built-in Video app as the default player for video files. However, you may prefer using a different video player that better suits your needs. In this step-by-step guide, we will walk you through the process of changing the default video player in Windows 10, providing detailed instructions and specific commands for each step.
Step 1: Open the Settings menu:
Begin by clicking on the Start button located in the bottom left corner of your screen. From the Start menu, select the gear-shaped icon for “Settings” to open the Settings menu. Alternatively, you can use the keyboard shortcut Windows key + I to open Settings directly.
Step 2: Access the Apps section:
Within the Settings menu, you will find different categories. Click on the “Apps” category to access the Apps & features settings.
Step 3: Choose the Default apps tab:
In the Apps settings, you will see a sidebar on the left side of the window. Select “Default apps” from this sidebar to open the default apps configuration.
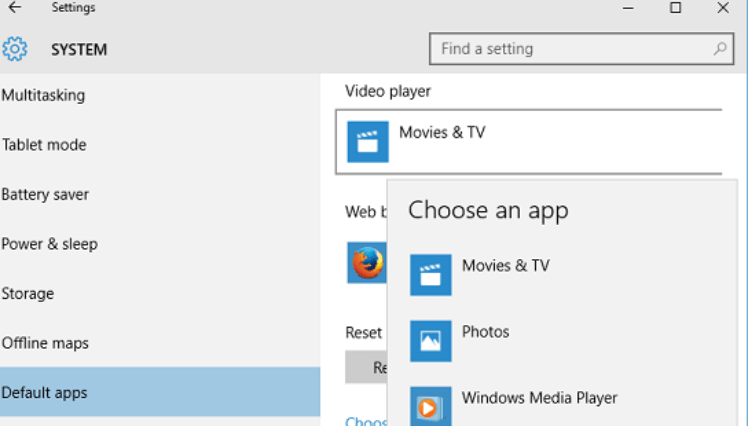
Step 4: Select the default video player:
Scroll down until you find the “Video player” section. Click on the current default app, usually set as “Movies & TV,” to open the available options for choosing a new default video player.
Step 5: Browse for your preferred video player:
A list of installed apps that can be used as video players will appear. Here, you can select your preferred video player software by clicking on it from the list. For example, if you prefer using “VLC Media Player,” locate it in the list and click on it to set it as the new default.
Step 6: Confirm your selection:
After selecting your preferred video player, the list will automatically close. Windows will now recognize your chosen app as the default video player for all video-related tasks.
Step 7: Test the new default video player:
To ensure that the changes have been applied successfully, double-click on a video file on your computer. It should now open in the newly selected default video player, such as “VLC Media Player.”
Conclusion:
By following these step-by-step instructions, you can easily change the default video player in Windows 10. Whether you prefer “VLC Media Player,” “PotPlayer,” or other video player applications, customizing your default video player allows you to enjoy your videos with enhanced features and a tailored playback experience. Have fun exploring your favorite videos on your Windows 10 PC with the video player of your choice.
Don’t overspend on your device upgrade! Purchase a cheap Windows 10 Pro cd key from our website and upgrade economically and smartly.

