Windows Blog
How do I Change the Default Email Client in Windows 10?
The touchpad on your Windows 10 laptop can sometimes be a nuisance. Whether you want to disable it temporarily or enable it again, follow these step-by-step instructions to take control of your touchpad:
Method 1: Using the Touchpad Hotkey
- Look for the touchpad icon on your laptop’s keyboard. It is often located on the function keys, such as F5 or F9.
- Press the Fn key on your keyboard and simultaneously press the touchpad hotkey to disable or enable the touchpad. The touchpad icon may have a crossed-out circle indicating the touchpad is disabled or an unmarked circle indicating it is enabled.
Method 2: Using Windows Settings
- Click on the Start button and open Settings by clicking on the gear icon.
- In the Settings window, click on Devices.
- From the left sidebar, select Touchpad.
- In the Touchpad settings, locate the Touchpad section and toggle the switch to Off to disable the touchpad. Toggle it back to On to enable the touchpad.
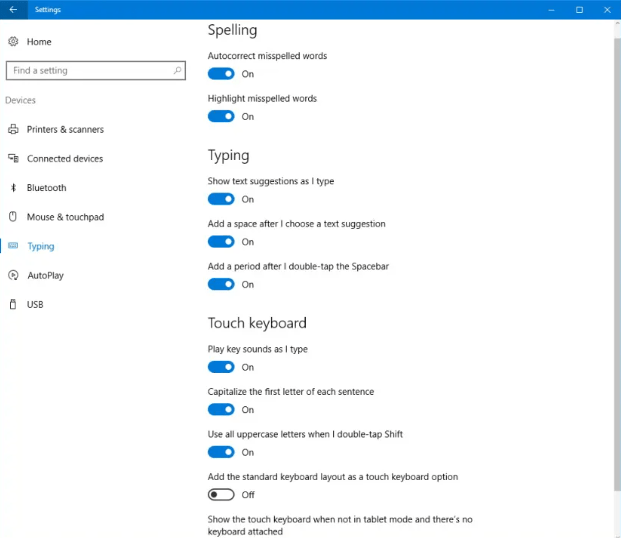
Method 3: Using Device Manager
- Right-click on the Start button and select Device Manager from the context menu.
- In the Device Manager window, locate and expand the Mice and other pointing devices category.
- Right-click on the touchpad driver listed (usually Synaptics or HID-compliant mouse) and select Disable device to disable the touchpad. Select Enable device to enable the touchpad again.
Note: The touchpad driver may vary depending on your laptop model and manufacturer.
By following these methods, you can easily disable or enable the touchpad in Windows 10 based on your preference. Take control of your touchpad and enhance your user experience.
How to Change the Default Email Client in Windows 10
If you want to use a different email client as your default in Windows 10, follow these step-by-step instructions to make the change:
Method 1: Using Settings
- Click on the Start button and open Settings by clicking on the gear icon.
- In the Settings window, click on Apps.
- From the left sidebar, select Default apps.
- Scroll down and find the Email section.
- Click on the current default email client listed under Choose an app.
- A drop-down menu will appear with a list of available email clients. Select the desired email client from the list. If the desired email client is not listed, click on More apps to see a wider range of options.
- Once you have selected the desired email client, close the Settings window. The changes will be saved automatically.
Method 2: Using Control Panel
- Press the Win + R keys on your keyboard to open the Run dialog box.
- Type in control panel and press Enter.
- In the Control Panel window, select Programs.
- Click on Default programs.
- Select Set your default programs.
- From the list of programs, locate the email client you want to set as default and select it.
- Click on Set this program as default on the right side of the window.
- Click on OK to save the changes and close the window.
By following these methods, you can easily change the default email client in Windows 10 and have your preferred email program ready to use for all your communications.
Upgrade your device without breaking the bank! Get the best value for your investment by purchasing cheap Windows keys from our website.

