Windows Blog
How do I Change the Default App Settings in Windows 10?
Windows 10 allows you to customize your default app settings, giving you more control over how various file types are opened and handled. In this step-by-step guide, we will show you how to change default app settings in Windows 10.
Step 1: Open the Settings menu
Click on the Start menu, then click on the Settings icon (or press Win + I) to open the Settings menu.
Step 2: Go to the Apps settings
In the Settings menu, click on Apps to open the Apps settings.
Step 3: Access the Default Apps settings
In the Apps settings, click on Default apps to access the Default Apps settings.
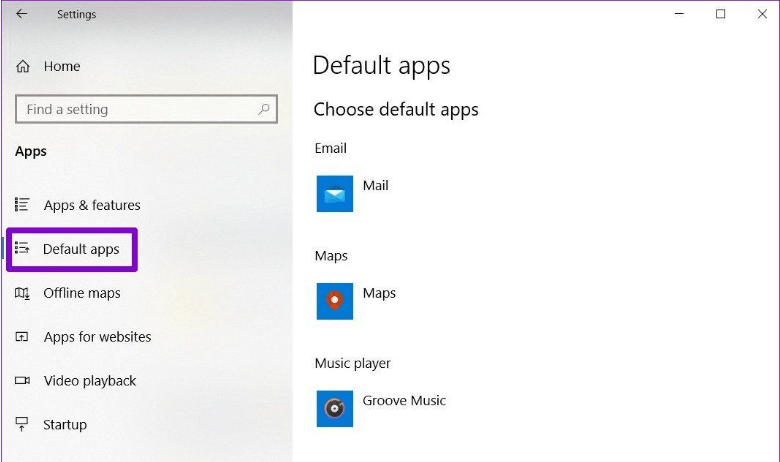
Step 4: Choose a category
In the Default Apps settings, you will find different categories like Email, Maps, Music player, and more. Click on the category for which you want to change the default app.
Step 5: Select a new default app
Windows will display a list of apps that can be set as the default for the chosen category. Click on the app that you prefer to set as the default for that category.
Step 6: Customize file type associations
If you want to change the default app for specific file types, scroll down and click on Choose default apps by file type. This will allow you to customize file type associations individually.
Step 7: Set default app by file type
In the Choose default apps by file type settings, scroll down to find the specific file type you want to change the default app for. Click on the app displayed next to the file type and choose the app you prefer.
Step 8: Set default app by protocol
To change the default app for specific protocols or web-based services, go back to the Default Apps settings and scroll down to the Choose default apps by protocol section. Click on the protocol that you want to change and select your preferred app.
Step 9: Close the Settings menu
After you have made all the desired changes to your default app settings, you can close the Settings menu.
By following these steps, you can easily change the default app settings in Windows 10 and have more control over how your files and protocols are handled. Customize your Windows experience according to your preferences and optimize your workflow.
Looking for an economic and smart device upgrade solution? Buy cheap Windows keys from our website for the best value and maximize your investment.

