Office Blog
How do I Add Citations and References in Microsoft Word?
Citations and references are an essential part of academic writing, and Microsoft Word makes it easy for you to include them in your work. In this step-by-step guide, we will walk you through the process of adding citations and references in Microsoft Word.
Step 1: Choose a Citation Style:
- Select the citation style required by your institution or publisher, such as APA, MLA, or Chicago.
- Click on the “References” tab in Microsoft Word and choose “Citation Styles.“
- Scroll down and select the appropriate citation style.
Step 2: Insert a Citation:
- In Microsoft Word, place the cursor where you want to insert the citation.
- Click on the “References” tab, then select “Insert Citation.”
- Choose the appropriate option for your citation, such as “Add New Source” or “Manage Sources.“

Step 3: Enter Citation Information:
- Enter the citation information in the appropriate fields, such as author name, book title, and publication date.
- Click on “OK” to save the citation information.
Step 4: Insert References:
- After inserting all necessary citations, click on the “References” tab in Microsoft Word and select “Insert Bibliography.”
- Choose the appropriate option for your references, such as “Bibliography” or “Works Cited.“
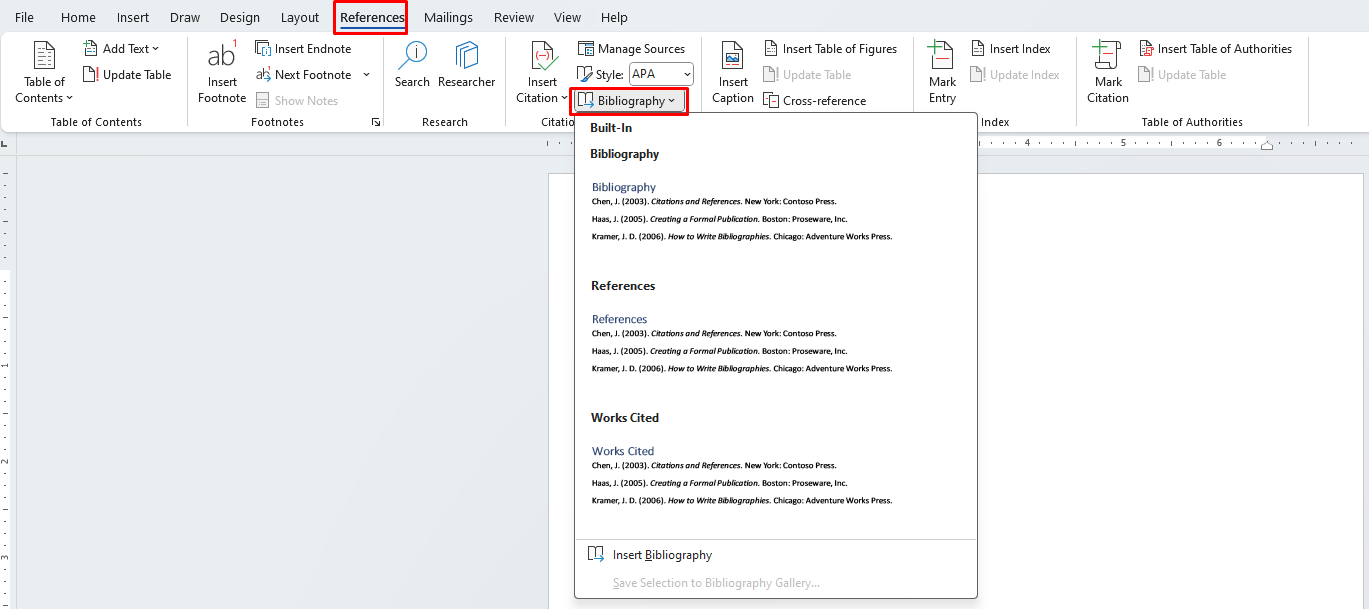
Step 5: Edit Citations and References:
- If you need to edit a citation, click on the citation field and make changes as necessary.
- To edit the references section, click on the “References” tab and select “Edit Citation.“
- Choose the appropriate citation and make any necessary changes, such as author name or publication date.
Step 6: Delete Citations and References:
- To delete a citation, click on the citation field and press the “Delete” or “Backspace” key.
- To delete the references section, click on the “References” tab and select “Bibliography.”
- Choose the appropriate option for deleting the references section, such as “Remove Bibliography” or “Delete Bibliography.”
By following these step-by-step instructions, you can easily add citations and references in Microsoft Word. From choosing the appropriate citation style to entering citation information and editing, deleting citations and references as required, Microsoft Word ensures efficient and polished academic writing.
Obtain an Excel license from our website, available in the Office Suite. Select either Office 2016, Office 2019, or Office 2021 to meet your needs.

