Office Blog
How can I Insert an Online Video in Microsoft Word?
Incorporating videos into your Microsoft Word document can elevate its visual appeal and captivate your audience in a dynamic manner. By seamlessly integrating multimedia content, you can enhance comprehension and foster a deeper level of engagement with your readers. Whether you’re creating a presentation, educational material, or a report, embedding videos can enrich the overall experience and reinforce key concepts effectively.
To initiate this process, Microsoft Word offers intuitive commands that enable users to effortlessly insert online videos from diverse sources. Whether you intend to incorporate content from popular platforms like YouTube, Vimeo, or other streaming services, the step-by-step instructions provided in this guide will equip you with the necessary skills to navigate through the process seamlessly. By following these instructions meticulously, you can harness the power of multimedia to convey information more dynamically and leave a lasting impression on your audience.
Furthermore, by diversifying the content within your document, you can cater to different learning styles and preferences, ensuring that your message resonates with a broader spectrum of readers. From instructional videos to illustrative clips, the versatility offered by video integration in Microsoft Word empowers users to create compelling and immersive documents that effectively communicate their ideas and concepts.
Step 1: Open Microsoft Word and create a new document or open an existing one.
- Launch Microsoft Word on your computer.
- Create a new document or open the existing document in which you want to insert an online video.
Step 2: Access the Insert tab.
- Click on the “Insert” tab in the ribbon at the top of the screen.
- This is where you will find the necessary commands for video insertion.
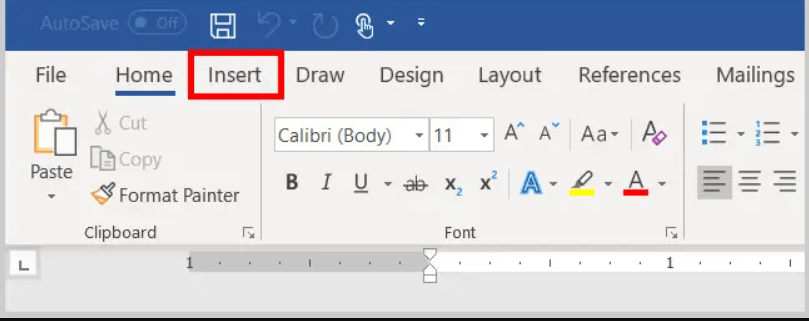
Step 3: Choose the Online Video tool.
- In the “Media” group of the “Insert” tab, click on the “Online Video” button.
- A drop-down menu will appear with various options.
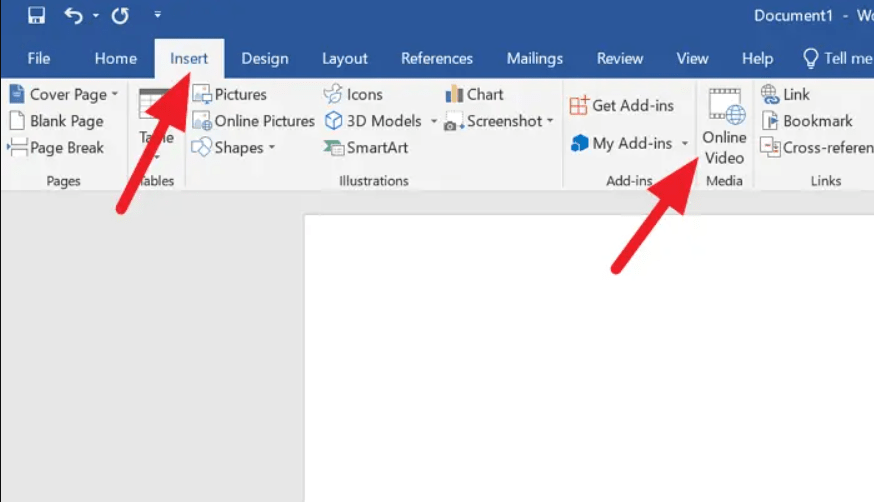
Step 4: Select the video source.
- From the drop-down menu, select the video source from which you want to insert the video.
- You can insert videos from YouTube, Vimeo, or an Office 365 Video.
Step 5: Search for the video.
- If you selected YouTube or Vimeo, enter a search term in the “Search YouTube” or “Search Vimeo” box.
- Click the magnifying glass icon to start your search.
Step 6: Choose the video.
- Click on the video you want to insert from the search results.
- A preview of the selected video will appear.
- Click on the “Insert” button to add the video to your document.
Step 7: Position and adjust the video.
- Click and drag the video to the desired location in your document.
- Use the video formatting options in the “Format” tab to change the size, shape, and other properties of the video.
Step 8: Save your document.
- Click on “File” and select “Save” to save your document with the inserted online video.
- Choose a location on your computer and provide a name for the file.
- Click on “Save” to save the document.
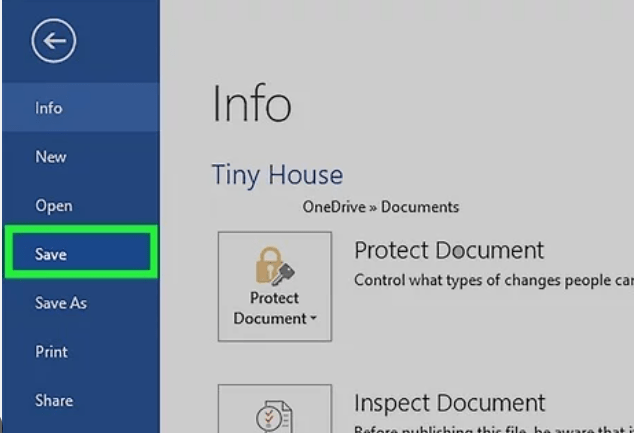
Conclusion:
Inserting an online video in Microsoft Word can add dynamic multimedia content to your document and make it more engaging. By following our step-by-step guide and utilizing the specific commands provided, you can effortlessly insert online videos from various sources into your Word document. Remember to position and adjust the video to achieve the desired presentation and use video formatting options to customize the appearance of the video. Save your document to preserve your changes and enjoy the exciting multimedia content in your Word document.
Ready to start using Word? Visit our website and select your Microsoft Office license from options like Office 2016 keys, Office 2019 keys, and Office 2021 keys.

