Office Blog
Creating Forms in Word for Efficient Data Collection
Learn how to create forms in Microsoft Word with our step-by-step guide. Simplify your data collection process using text fields, checkboxes, and drop-down menus. Customize form layout and design, insert instructions, and implement data validation rules for accurate input. Master the art of designing professional-grade, user-friendly forms and streamline your data collection practices.
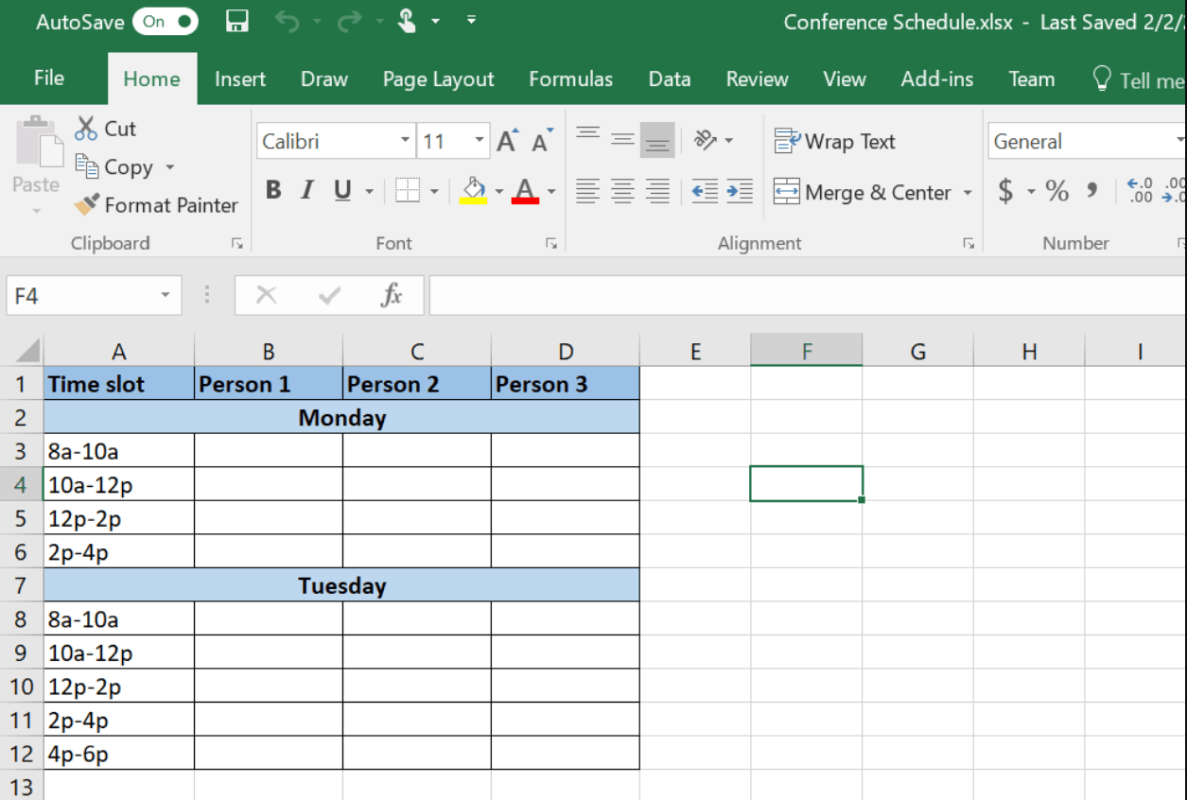
Step 1: Launch Word and open a new document
- Click on the Word icon on your desktop or search for Word in the start menu.
- Click on “New Document” to open a new blank document.
Step 2: Enable the Developer tab
- Click on the “File” tab in the ribbon menu.
- Select “Options” from the drop-down menu.
- In the “Word Options” dialog box, select “Customize Ribbon” from the left sidebar.
- Check the box next to “Developer” in the list of main tabs on the right.
- Click “OK” to apply the changes.
Step 3: Design your form
- Click on the “Developer” tab in the ribbon menu.
- In the “Controls” group, click on “Design Mode” to enable the design mode.
- Select the desired form controls from the “Controls” group, such as text boxes, checkboxes, or drop-down lists.
- Click and drag on the document to create the form control.
- Adjust the properties of each form control by right-clicking on it and selecting “Properties“.

Step 4: Customize the form layout and appearance
- Switch to “Design Mode” by clicking on the “Developer” tab.
- Use the various formatting options like font, colors, and alignment from the “Font” and “Paragraph” groups on the “Home” tab to customize the form layout.
- Adjust the placement and alignment of form controls to create an organized and visually pleasing form.
Step 5: Add instructional text or labels
- Click on the “Developer” tab and enable “Design Mode“.
- Insert text boxes or labels to provide instructions or descriptions for each form field.
- Use formatting options to customize the appearance of instructional text or labels.
Step 6: Protect and distribute the form
- Click on the “Developer” tab and disable “Design Mode“.
- Click on “Protect Document” in the “Protect” group.
- Choose “Restrict Editing” from the drop-down menu.
- Enable the option “Allow only this type of editing in the document” and select “Filling in forms“.
- Click “Yes, Start Enforcing Protection” and set a password if desired.
- Save your form and share it with others for data collection.
By following these steps, you can create efficient forms in Word to streamline your data collection process. Customize the form layout, insert various form controls, and protect your form from unwanted changes. Word forms are a powerful tool for gathering information in a structured and organized manner. Start creating your forms today and enhance your data collection experience!
Uncover the perfect Microsoft Office license for your database management needs on our website. With options like cheap Office 2016 keys, Office 2019 keys, and cheapest Office 2021 keys, we are confident you’ll find the right solution.

