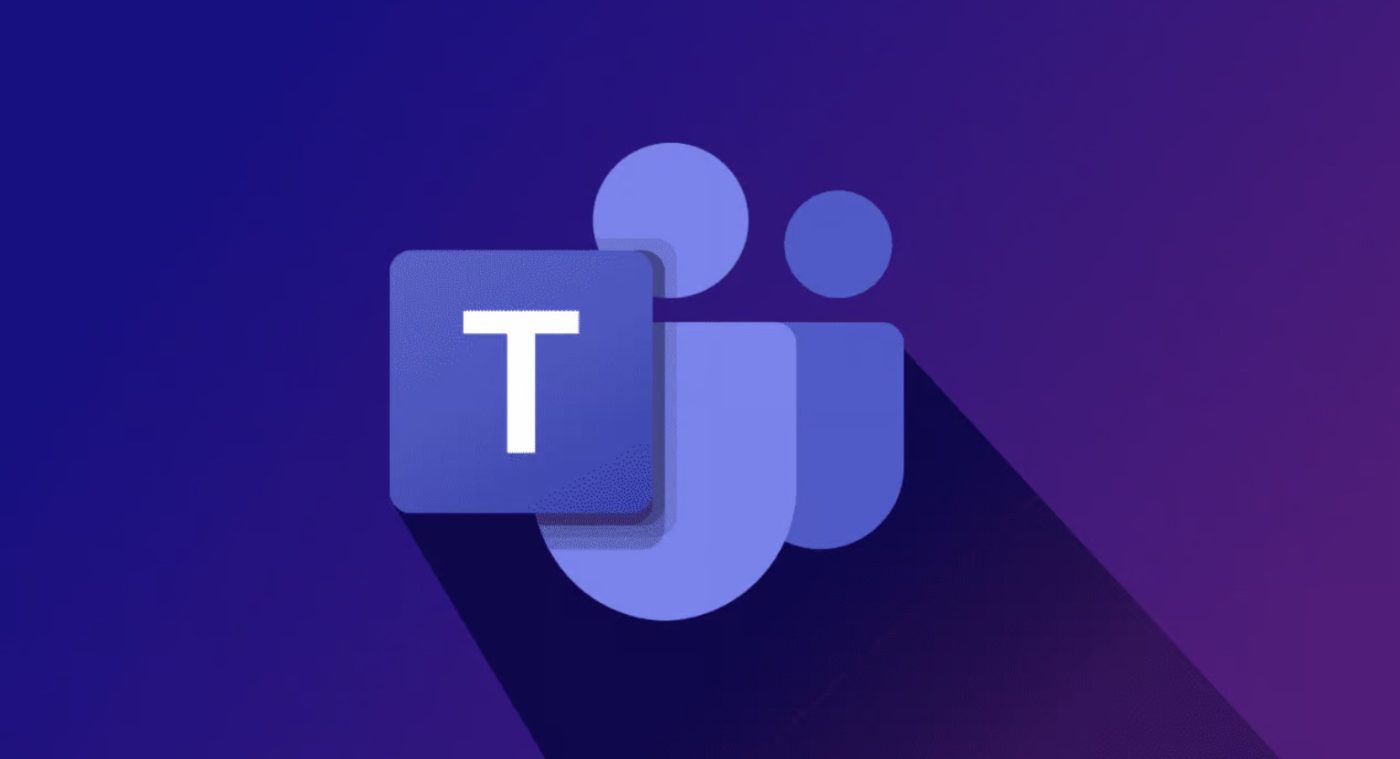Office Blog
What is the Purpose of Channels in Microsoft Teams, and how do they work?
Microsoft Teams is an excellent platform for remote collaboration and communication, with several unique features to enhance productivity. Channels are one of the essential components of Teams, enabling team members to collaborate seamlessly within a specific context. In this blog post, we will discuss the purpose of channels in Microsoft Teams and how they work.
Step 1: Accessing Microsoft Teams
To get started, log in to your Teams account on your computer or access it through the web version. Ensure that you have a stable internet connection for a smooth experience.
Step 2: Creating a Channel
In Teams, a channel is a dedicated space for a specific team or project. To create a channel, go to the Teams tab on the left-hand side of the screen. Select the team that requires a new channel, click on the “more options” button, and choose “Add channel.” Enter a name and description for the channel and click “Add.”
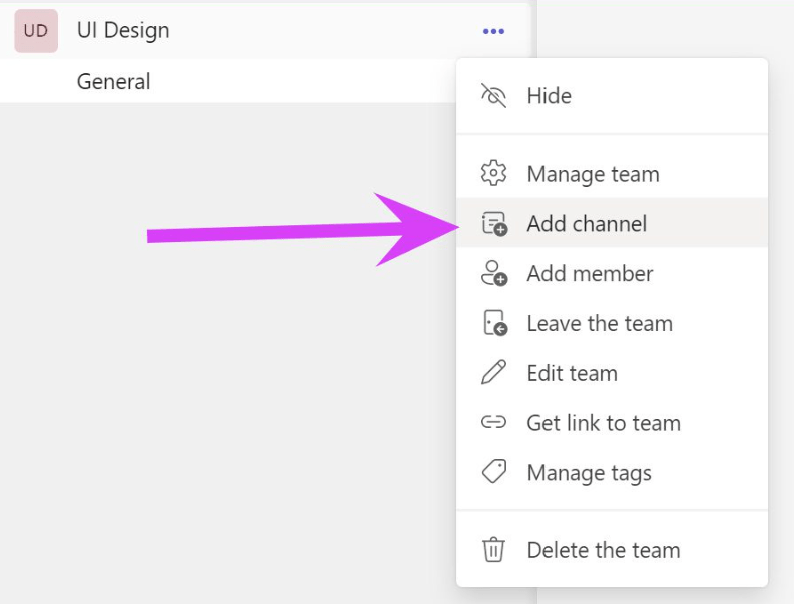
Step 3: Channel Conversations
Once a channel is created, team members can communicate and collaborate within that context. Each channel has a “Conversations” tab, enabling team members to exchange messages and files. Use the “@” symbol to mention specific team members in the conversation. Click on the paperclip icon to attach files or images to the conversation.
Step 4: Channel Tabs
Channels can also have customized tabs, allowing team members to access essential resources or information quickly. Add tabs like Wiki, Planner, or OneNote to share relevant documents or tasks. Click on the “+” icon on the channel to add a new tab.
Step 5: Channel Settings
Channels’ settings can be customized to match specific team requirements. Click on the “more options” button next to the channel and choose “Channel settings.” Configure options like privacy, member permissions, and notifications. Team owners can also add external members to the channel.
Step 6: Collaborate Effectively
With channels, team members can collaborate seamlessly while keeping everyone focused on the project’s goal. Use conversations, tabs, and settings to stay organized and productive. Keep the conversation on-topic and use the right channel for the appropriate context. Encourage team members to utilize channels to collaborate effectively.
Follow these steps to explore the purpose of channels in Microsoft Teams and how they work, helping you achieve better collaboration and results.
Don’t have an Excel license? Not to worry! Visit our website and acquire one as part of the Office Suite. Choose from Office 2016, Office 2019, or Office 2021, based on your specific needs and requirements.