Office Blog
How can I Schedule and Conduct Virtual Meetings in Microsoft Teams?
In today’s digital world, virtual meetings have become an essential part of remote collaboration. Microsoft Teams offers a comprehensive platform for scheduling and conducting virtual meetings seamlessly. In this blog post, we will guide you through the process step by step.
Step 1: Access Microsoft Teams
To begin, log in to Microsoft Teams on your computer or access it through the web version. If you don’t have it installed, you can download it from the Microsoft website or your app store. Ensure that you have a stable internet connection for a smooth meeting experience.
Step 2: Schedule a Meeting
In the Teams application, navigate to the calendar tab on the left-hand side. Click on the “New meeting” option to schedule a meeting. Enter a title and specify the date and time of the meeting. You can also set a recurrence if it’s a recurring meeting. Add participants by typing their names or email addresses in the “Invite someone” field.
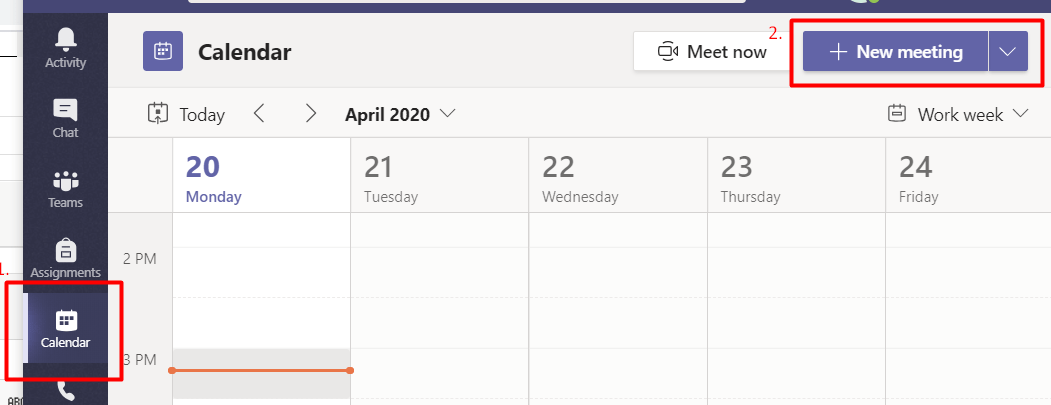
Step 3: Customize Meeting Settings
After setting the basic details, you can customize additional meeting settings. Choose whether you want the meeting to be audio-only or have video as well. You can also enable or disable features like meeting chat, screen sharing, and recording. Set a meeting password and adjust other preferences according to your needs.
Step 4: Send Meeting Invitations
Once you have finalized the meeting details, click on the “Send” button to notify attendees. Teams will send out email invitations to all the participants you have added. The email will contain all the necessary information, including a link to join the meeting.
Step 5: Joining the Meeting
On the scheduled meeting time, open the Teams application or web version. Go to the calendar tab and locate the meeting you scheduled. Click on the meeting to open its details, and then click the “Join” button to enter the virtual meeting room.
Step 6: Conducting the Meeting
Once everyone has joined the meeting, you can begin by welcoming the participants and discussing the agenda. Use the audio and video controls to interact with others effectively. Utilize features like screen sharing to present slides or demonstrate a process. Encourage participants to use the meeting chat for any questions or comments they may have.
Step 7: Ending the Meeting
When the meeting concludes, click on the “Leave” or “End Meeting” button to exit the virtual room. If you are the organizer, choose whether to end the meeting for all participants or allow others to continue without you. Teams will automatically save a recording of the meeting if it was configured in the settings.
Microsoft Teams simplifies the process of scheduling and conducting virtual meetings, ensuring smooth communication and collaboration. By following these steps, you can make the most of Teams’ features and host successful virtual meetings with ease.
Experience unmatched value by exploring our website for the lowest prices on Microsoft Office, perfect for acquiring the essential suite of productivity tools.

