Office Blog
How to Insert a Live Sports Score or Scoreboard Into a PowerPoint Slide?
Adding a live sports score or scoreboard to your PowerPoint presentation can bring real-time excitement and engagement to your audience. In this comprehensive step-by-step guide, we will walk you through the process of seamlessly inserting a live sports score or scoreboard into your PowerPoint slide. Let’s get started!
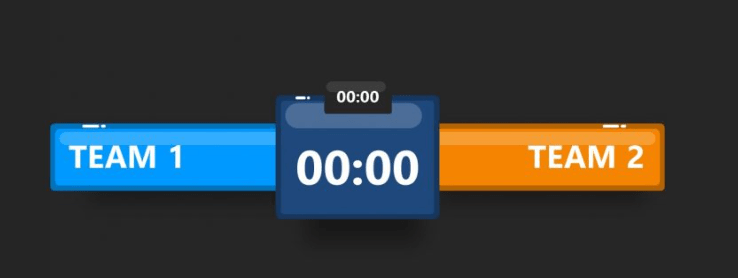
Step 1: Choose a reliable sports score data provider:
- Research and select a trusted sports score data provider that offers real-time updates.
- Consider popular options like ESPN, Yahoo Sports, or specialized sports data APIs.
Step 2: Retrieve the embed code:
- Visit the website or API of your chosen sports score data provider.
- Locate the score or scoreboard you want to display and look for an option to generate an embed code.
- Copy the provided embed code to your clipboard.
Step 3: Open PowerPoint and create a new slide:
- Launch PowerPoint and open your presentation.
- Create a new slide or navigate to the slide where you want to insert the live sports score or scoreboard.
Step 4: Add a web object to the slide:
- Go to the “Insert” tab in the PowerPoint ribbon.
- Click on the “Web Object” button or choose “Object” and then “Web Page” from the dropdown menu.
Step 5: Paste the embed code:
- In the “Web Object” dialog box, paste the copied embed code into the designated field.
- Adjust the dimensions and position of the web object to fit your slide layout.
Step 6: Test and optimize the live sports score/scoreboard:
- Enter the slideshow mode to see the live sports score or scoreboard in action.
- Ensure that the score or scoreboard updates in real time.
- Adjust the size, position, or any other visual settings to optimize the display as necessary.
Step 7: Save your presentation and test across devices:
- Save your PowerPoint presentation to preserve the changes.
- Preview your presentation on different devices or PowerPoint versions to ensure compatibility.
Step 8: Rehearse and present:
- Rehearse your presentation to familiarize yourself with the live sports score or scoreboard functionality.
- Engage your audience by seamlessly incorporating real-time sports updates into your PowerPoint slide.
Conclusion:
With these step-by-step instructions, you can effortlessly insert a live sports score or scoreboard into your PowerPoint slide, adding an element of excitement and engagement to your presentation. By using a reliable sports score data provider and following the outlined steps, you can provide your audience with real-time updates that enhance their viewing experience. Now, go ahead and impress your audience with dynamic and interactive sports presentations. Happy scoring!
Looking to maximize your savings on Microsoft Office? Our website offers the best price for you to tap into the full power of this productivity suite.

