Windows Blog
How do I Enable BitLocker for Drive Encryption in Windows 11?
BitLocker is a built-in encryption tool in Windows 11 that provides enhanced security by encrypting your drives and protecting your sensitive data. This step-by-step guide will walk you through the process of enabling BitLocker for drive encryption in Windows 11.
Step 1: Open the Control Panel:
- Press the Windows key on your keyboard or click on the Start button on the taskbar.
- Type “Control Panel” in the search bar and open the Control Panel application.
Step 2: Navigate to BitLocker Settings:
- In the Control Panel, click on “System and Security”.
- Locate and click on “BitLocker Drive Encryption”.
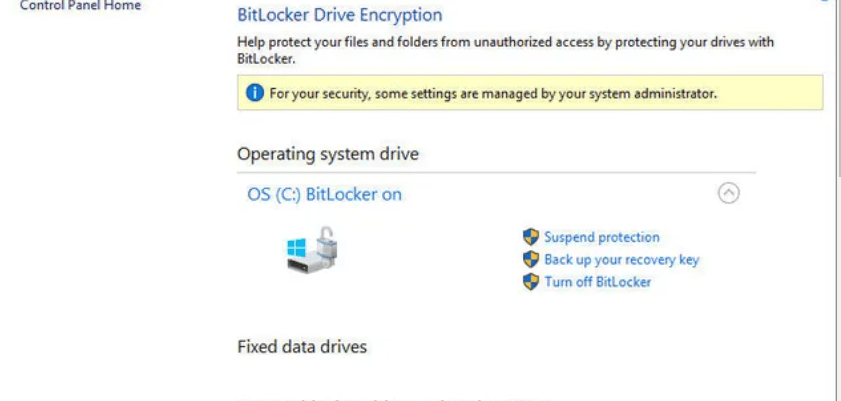
Step 3: Select the Drive to Encrypt:
- In the BitLocker Drive Encryption window, you will see a list of available drives. Select the drive you want to enable BitLocker encryption for.
Step 4: Enable BitLocker:
- Click on the “Turn On BitLocker” option next to the selected drive.
Step 5: Choose Encryption Method:
- Select the desired encryption method:
- “TPM+PIN”: Uses a Trusted Platform Module (TPM) along with a PIN for additional security.
- “TPM only”: Relies solely on the TPM for encryption.
- “Password”: Allows you to set a password for encryption.
Step 6: Save Recovery Key:
- Choose whether to save the recovery key to a “USB drive”, “Save to your Microsoft account”, or “Print the recovery key”.
- It is crucial to keep the recovery key in a safe place as it is needed if you ever forget your password or encounter issues with your encrypted drive.
Step 7: Begin Encryption Process:
- Click on the “Next” button to begin the encryption process.
- The time taken to complete the encryption will depend on the size and speed of your drive.
Step 8: Encryption Completion:
- Once the encryption process is complete, you can access the encrypted drive by entering your password or PIN.
Conclusion:
Enabling BitLocker for drive encryption in Windows 11 is crucial for protecting your sensitive data. By following the step-by-step instructions in this guide, you can ensure that your drives are encrypted and secure. Take advantage of the built-in BitLocker tool in Windows 11 and safeguard your data effectively.
Upgrade your device economically! Buy cheap Windows 11 keys from our website, providing excellent value for your investment.

