Excel Blog
Using Excel for Project Management
Effective project management is crucial for the success of any undertaking. In this blog post, we will delve into how you can optimize your project management skills using Excel. Follow the step-by-step instructions below to leverage the power of Excel in project management.
Step 1: Set Up Your Project Sheet
- Open a new Excel workbook.
- Rename the first sheet as “Project Overview” to provide a summary of your project.
- Create columns for Task, Task ID, Start Date, End Date, Status, Assigned To, and any other relevant information.
- Populate the rows with the respective tasks and their details.
Step 2: Create a Task List
- On the “Project Overview” sheet, create a separate column for each attribute of a task, such as Task Name, Task Description, Priority, etc.
- Assign a unique ID to each task by entering a formula in the Task ID column.
Example formula:=ROW()-ROW($A$2) - Add start dates, end dates, task status, and assign team members to their respective columns.
Step 3: Track Task Progress
- Create a new sheet and name it “Task Progress.”
- Copy the Task ID and Task columns from the “Project Overview” sheet to the new sheet.
- Apply conditional formatting to visually track task progress based on status.
Example: Color cells green for completed tasks, yellow for in-progress tasks, and red for overdue tasks. - Add additional columns to monitor task dependencies, delays, and milestones.
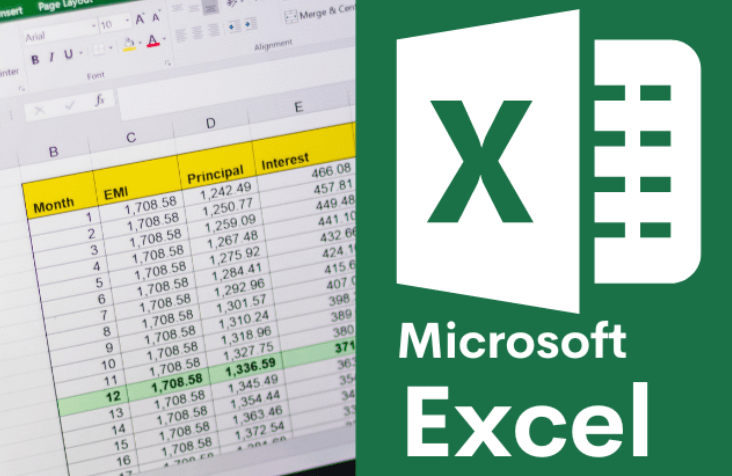
Step 4: Monitor Resource Allocation
- Create a new sheet called “Resource Allocation.”
- Record the resources required for each task and their availability.
- Use formulas to calculate the capacity and utilization rate for each resource.
Example formula:=(Number of Hours Allocated / Total Working Hours) * 100 - Visualize resource allocation through charts and graphs.
Step 5: Generate a Gantt Chart
- Install a Gantt chart add-in or use pre-made templates available in Excel.
- Transfer the task list and relevant data to the Gantt chart sheet.
- Customize the chart by adjusting task bars, dependencies, and formatting.
- Update the chart periodically to reflect changes in the project timeline.
Step 6: Analyze Project Data
- Create pivot tables to analyze project data, such as task durations, resource utilization, and overall project progress.
- Use Excel functions, such as SUM, COUNT, and AVERAGE, to derive useful insights from your data.
- Generate charts and graphs to visualize project trends and patterns.
Conclusion:
Excel provides an array of features and functions to streamline project management. By following these detailed steps, you can effectively organize and oversee tasks, monitor resource allocation, visualize progress using a Gantt chart, and analyze project data. Put these techniques into practice to enhance your project management endeavors, and enjoy the benefits Excel brings to the table.
Remember, practice and continuous refinement are crucial for becoming a proficient project manager using Excel!
Uncover the perfect Microsoft Office license on our website that caters to your unique requirements for database management. With our extensive range of offerings, including inexpensive Office 2016 cd keys, easy-to-use Office 2019 cd keys, and the cheapest Office 2021 cd keys, we guarantee you’ll find the right solution.

