Office Blog
Collaborative Document Editing in Word
Collaborative document editing is a game-changer when it comes to teamwork, enabling multiple users to work on a document simultaneously, regardless of their location. Microsoft Word provides powerful features that simplify the process of collaborating on documents, fostering seamless teamwork and productivity.
Here’s an in-depth, step-by-step guide to help you harness the full potential of Word’s collaborative document editing feature. With these simple instructions, you can make the most of this valuable functionality and enhance your collaborative work experience.
Step 1: Set up collaboration
- Open the document you want to collaborate on in Microsoft Word.
- Click on the Share button in the top right corner.
- Add collaborators by entering their email addresses or selecting them from your organization’s directory.
- Choose the access level for each collaborator: Can edit, Can comment, or Can view.
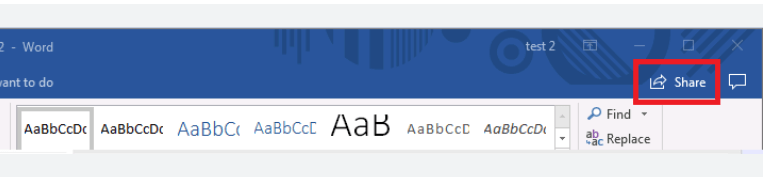
Step 2: Begin collaborating
- The invited collaborator(s) will receive an email invitation to the document.
- Once they accept, they can begin editing the document.
- To see the changes made by your collaborators, click on View Changes in the banner at the top of the document.
Step 3: Comment on the document
- Highlight the text you want to comment on.
- Click on the New Comment button on the Review tab.
- Type in your comment and click Post.
- Replies to comments can also be entered and they will be visible to all collaborators.
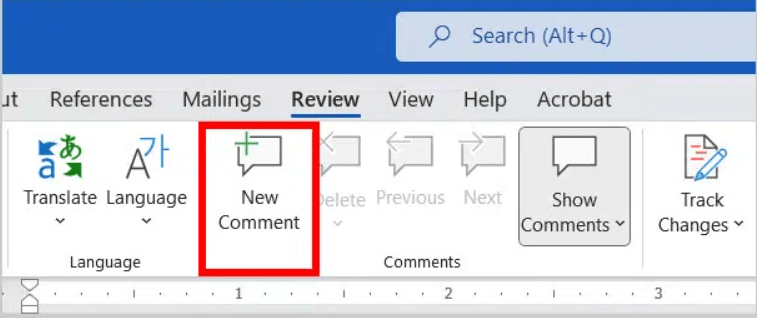
Step 4: Review changes made by collaborators
- Click on View Changes to open the Reviewing Pane.
- All changes made by collaborators will be highlighted in a different color.
- Review each change and either accept or reject it as necessary.
Step 5: Track the document’s changes
- Click on the Track Changes button in the Review tab.
- Word will automatically track any changes made to the document.
- Accept or reject changes as you review them.
Step 6: Save and share the document
- Once all changes are made, save the document by clicking on the Save button in the top left corner.
- Share the document with your collaborators by clicking on the Share button and adding their email addresses.
Collaborating on documents in Microsoft Word makes it easier than ever before to work on documents as a team from different locations. Follow these steps and make the most of this feature to streamline your workflow and work more efficiently.
Upgrade your database management with the perfect Microsoft Office license from our website. Explore our selection of offerings, such as cheap Office 2016 license , Office 2019 cd keys, and the cheapest Office 2021 license, and find the ideal solution for your database needs.

