Windows Blog
Windows 11 Tips for Faster Performance
Windows 11 offers a sleek interface and enhanced features, but like any operating system, optimizing its performance can make a big difference in your user experience. Whether you’re working on a project, gaming, or just browsing, faster performance ensures smooth operation. Here are some Windows 11 tips to boost the speed and responsiveness:
1. Manage Startup Apps
Too many applications launching at startup can slow down your system.
- Open Task Manager (Ctrl + Shift + Esc).
- Navigate to the Startup tab.
- Disable unnecessary programs by right-clicking them and selecting Disable.
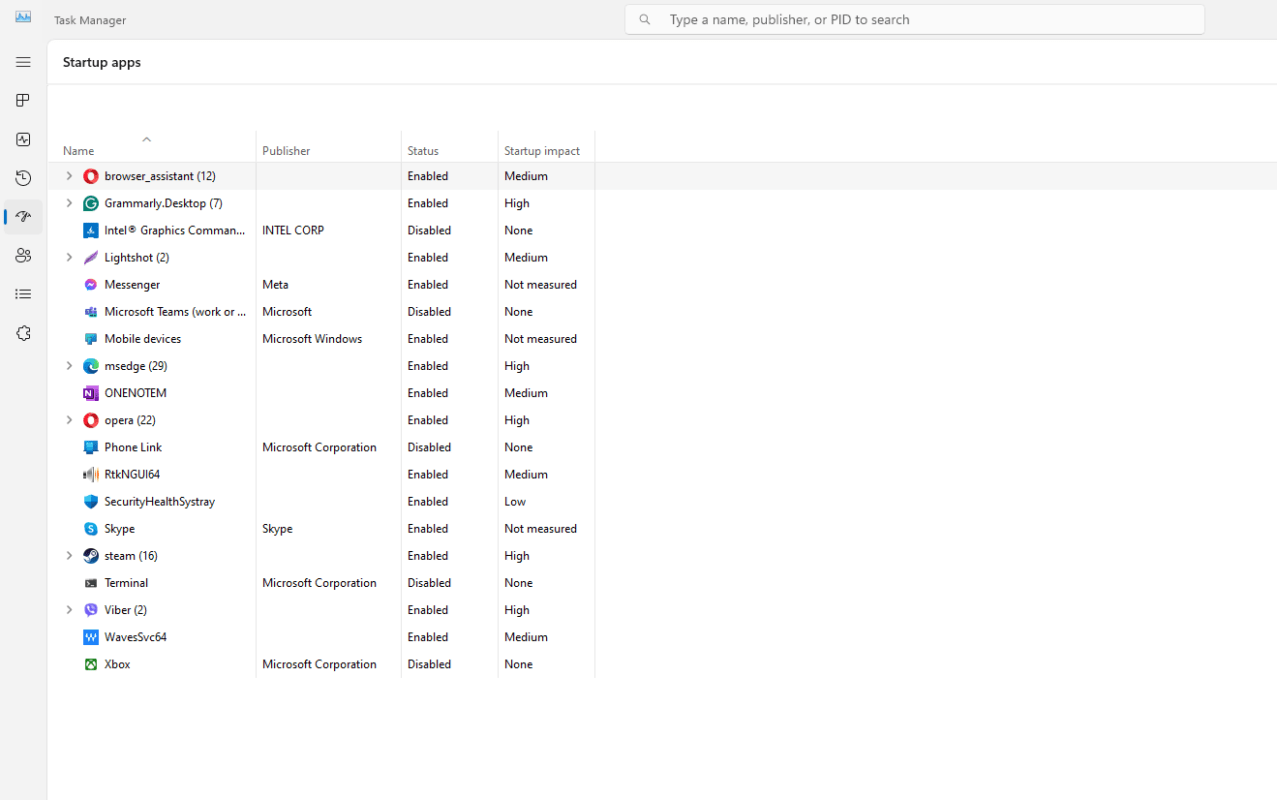
2. Update Windows Regularly
Keeping your system up to date ensures it runs smoothly with the latest security patches and performance improvements.
- Go to Settings > Windows Update and click Check for updates.
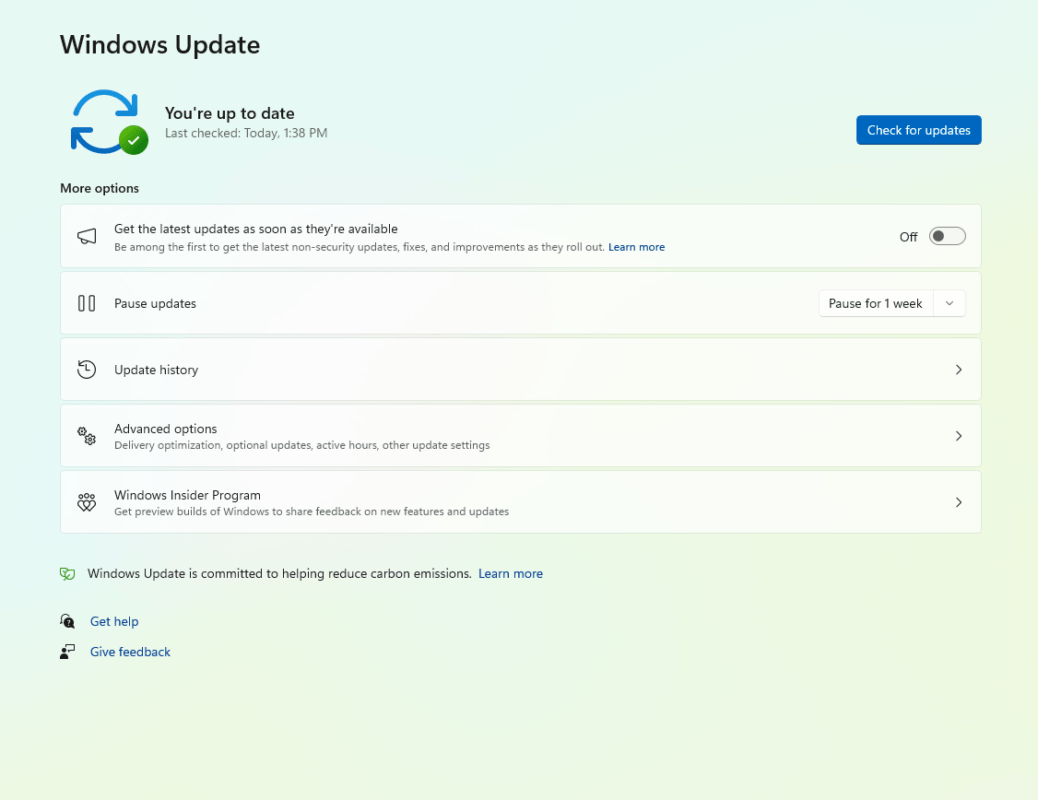
3. Use Storage Sense
Storage Sense helps you automatically clear unnecessary files to free up space.
- Open Settings > System > Storage.
- Turn on Storage Sense and configure it to delete temporary files and recycle bin contents regularly.
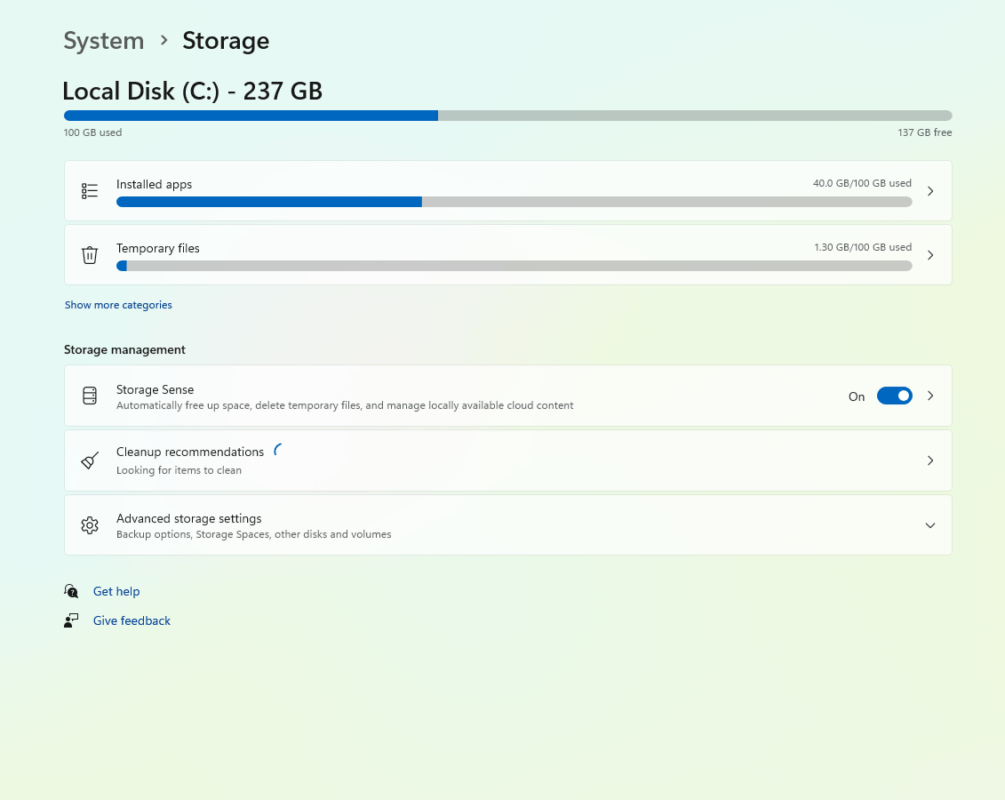
4. Adjust Visual Effects
Windows 11’s animations and visual effects can consume system resources.
- Open Settings > System > About.
- Click Advanced system settings.
- Under the Performance section, select Adjust for best performance or customize it to retain essential visuals.
5. Uninstall Unnecessary Applications
Unused apps can take up valuable space and resources.
- Go to Settings > Apps > Apps & features.
- Identify and uninstall programs you no longer need.
6. Enable Game Mode
If you’re a gamer, Windows 11’s Game Mode prioritizes gaming performance.
- Go to Settings > Gaming > Game Mode.
- Turn on Game Mode to optimize resource allocation.
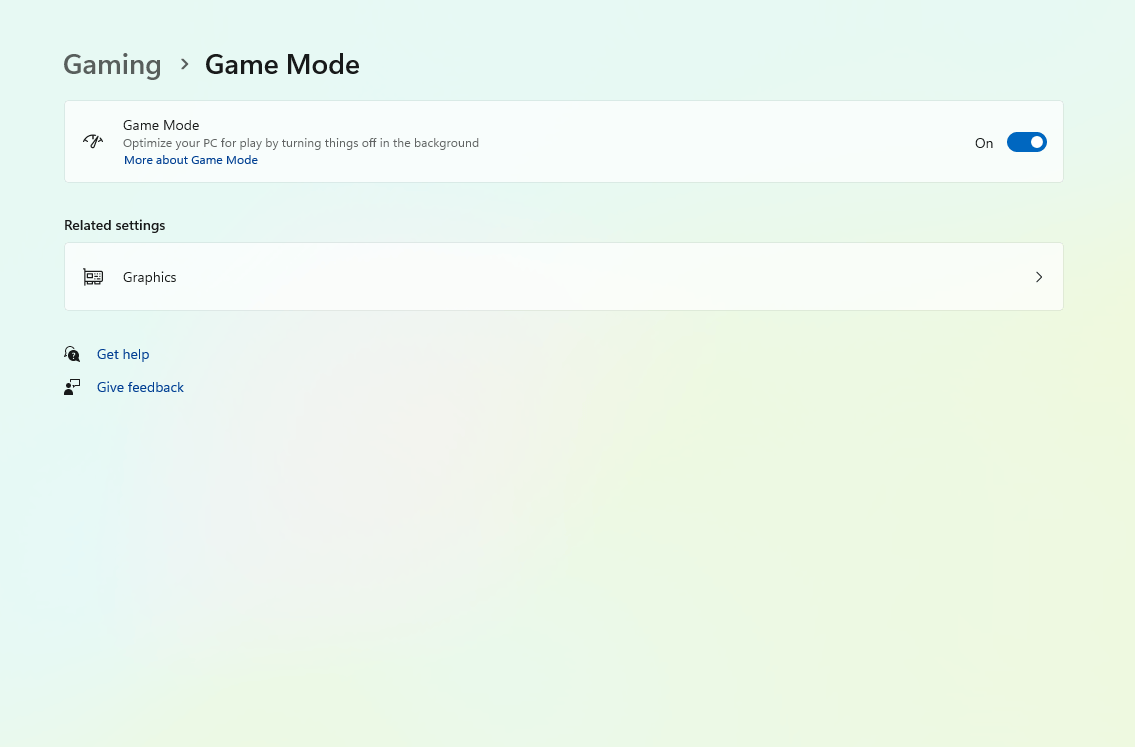
7. Upgrade to SSD
If your device uses an HDD, consider upgrading to an SSD. It significantly improves boot times and overall system responsiveness.
8. Disable Background Apps
Limit the number of apps running in the background to free up resources.
- Open Settings > Apps > Apps & features.
- Click on each app, then go to Advanced options and set Background app permissions to Never.
9. Run Disk Cleanup
Remove temporary and unnecessary files to speed up your system.
- Search for Disk Cleanup in the Start menu.
- Select the drive to clean and choose the files you want to delete.
10. Check for Malware
Malware can significantly slow down your system. Use Windows Security or a trusted antivirus tool to scan and remove threats.
- Open Settings > Privacy & Security > Windows Security.
- Click Virus & Threat Protection, then run a full scan.
Upgrade to Windows 11 today and experience the latest features, enhanced performance, and a sleek design tailored for productivity and innovation—available now at softwaremarket.io!

