Office Blog
What is the Purpose of the Smart Lookup Feature in Word?
The Smart Lookup feature in Word provides a convenient way to quickly find relevant information without leaving your document. Learn how to use this feature effectively with these step-by-step instructions.
Step 1: Open Your Word Document
Start by opening the Word document in which you want to use the Smart Lookup feature. If you don’t have a document yet, create a new one.
Step 2: Select a Word or Phrase
Highlight the specific word or phrase in your document that you want to look up. This can be a single word or a group of words.
Step 3: Access the Smart Lookup Feature
Right-click on the selected word or phrase, and from the context menu, choose “Smart Lookup”. Alternatively, you can go to the “Review” tab in the Word ribbon and click on the “Smart Lookup” button.
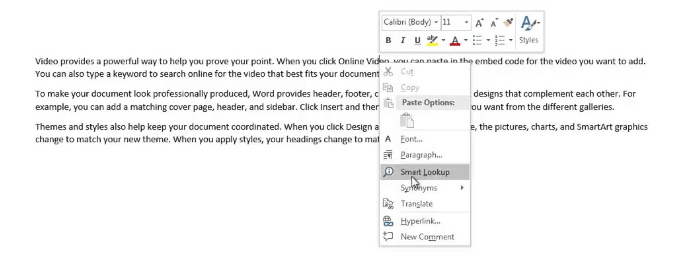
Step 4: Review the Results
A sidebar will open on the right side of your document, displaying the results of the Smart Lookup search. It will show you definitions, explanations, related images, and web results from reputable sources like Bing.
Step 5: Explore Further (Optional)
If you want more detailed information or need additional sources, click on any of the search results provided in the sidebar. This will open the respective webpage in your default browser for further exploration.
Step 6: Close the Sidebar
After reviewing the Smart Lookup results, you can close the sidebar by either clicking the “X” icon on the top right or by clicking anywhere outside the sidebar.
Step 7: Continue Working on Your Document
Once you have obtained the necessary information from the Smart Lookup feature, carry on with your document editing or writing.
The Smart Lookup feature helps you gain quick insights and information related to a selected word or phrase within your Word document. By following these step-by-step instructions, you can make the most out of this valuable tool.
If you don’t have an Excel license, we can help! Visit our website and acquire one as part of the Office Suite. Choose from Office 2016, Office 2019, or Office 2021, depending on your specific needs.

