Office Blog, PowerPoint Blog
PowerPoint Design Ideas: How to Improve Slide Aesthetics
A well-designed PowerPoint presentation can make a powerful impact, whether you’re presenting to clients, students, or colleagues. Improving your slide aesthetics goes beyond just making slides look “nice” – it helps communicate your message clearly and keeps your audience engaged. Let’s dive into key PowerPoint design ideas to help you create visually stunning, professional slides that leave a lasting impression.
1. Start with a Cohesive Theme
Consistency is key in any good presentation design. Begin by selecting a theme that reflects the tone of your content. PowerPoint offers built-in themes, but you can also customize your own by choosing fonts, colors, and layouts that align with your brand or presentation’s purpose.
Pro Tip: Stick to a limited color palette (2-4 main colors) and use no more than two fonts – one for headings and one for body text. This creates visual harmony across your slides.
2. Use High-Quality Visuals
Visuals can be one of the most impactful ways to communicate information, but using low-quality or irrelevant images can hurt your presentation’s credibility. Make sure your images are high-resolution, relevant to the content, and not too busy. Use professional icons, diagrams, or photos to enhance understanding.
Sources for Quality Visuals:
- Royalty-free websites like Unsplash, Pexels, and Pixabay
- PowerPoint’s Icon Library: Includes simple, editable icons that can be customized to fit your color scheme.
Pro Tip: When resizing images, hold down the Shift key to maintain aspect ratio and avoid stretching or distorting visuals.
3. Focus on Minimalism and White Space
Less is often more in design. Overcrowding a slide with text and visuals can overwhelm the audience and distract from your main message. Embrace white space (the empty space around your content) to give elements room to “breathe.” This minimalistic approach allows your audience to focus on the essentials.
Guidelines for Minimalistic Slides:
- One idea per slide: Don’t cram multiple topics or ideas onto one slide.
- Limit bullet points: Try to stick to 3-5 bullet points per slide or use visuals instead.
Pro Tip: Break complex information into multiple slides rather than overcrowding a single one.
4. Use Contrasting Colors for Readability
Contrast makes your text easier to read and directs attention to key information. Dark text on a light background (or vice versa) works best. If your slides include multiple colors, ensure they contrast well to avoid blending or readability issues.
Creating Effective Contrast:
- Use bold or bright colors for headings to help them stand out.
- Choose softer, more muted colors for background elements to avoid overwhelming your audience.
Pro Tip: Avoid using red and green together to accommodate colorblind viewers; instead, use high-contrast combinations like blue and orange.
5. Implement Visual Hierarchy
Visual hierarchy is the arrangement of elements in order of importance. By guiding the viewer’s eye to the most critical information first, you can enhance message clarity. Use size, color, and positioning to establish hierarchy in your slides.
Tips for Establishing Hierarchy:
- Use larger fonts for headers and smaller fonts for body text.
- Place important points higher on the slide to capture attention first.
- Add emphasis to key phrases using bold text, color, or shapes.
Pro Tip: Position key messages or images at the top left of the slide, as this is where most people’s eyes naturally start reading.
6. Add Transitions and Animations Sparingly
Animations and transitions can add visual interest but should be used sparingly and purposefully. Overuse of animations can distract the audience and may come off as unprofessional. Instead, use subtle, smooth transitions that enhance the flow without pulling attention away from your content.
Effective Animation Tips:
- Use fade-in or slide-in for text and images to reveal content gradually.
- Apply “Appear” animations to bullet points to discuss each point as it appears.
Pro Tip: Stick to one or two types of transitions throughout the presentation for consistency.
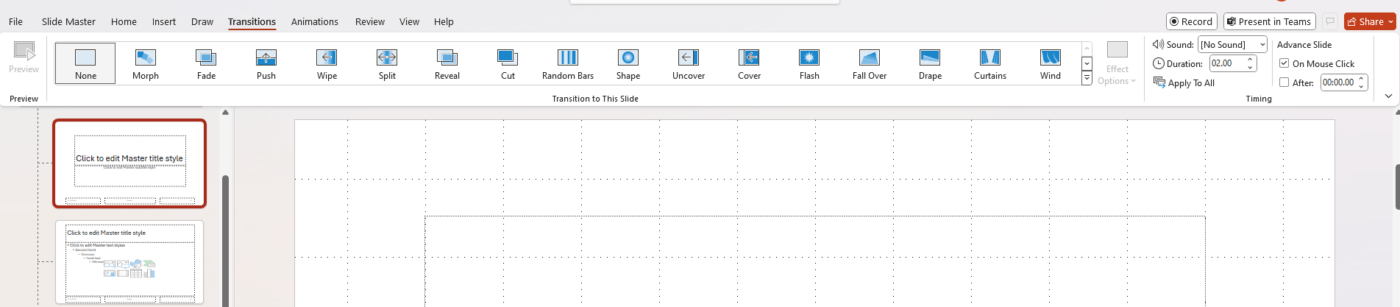
7. Align and Group Elements for Balance
Aligning and grouping elements is essential for creating a balanced and organized look. PowerPoint offers alignment tools (in the “Arrange” menu) that help you evenly distribute items across the slide, ensuring they line up neatly.
Using Alignment Tools:
- Select all items you want to align, then choose Align Left, Align Center, or Align Right for consistency.
- Use Distribute Horizontally/Vertically to space out multiple elements evenly.
Pro Tip: Group related objects by selecting them, right-clicking, and choosing Group. This makes it easier to move, resize, or animate these elements as a single unit.
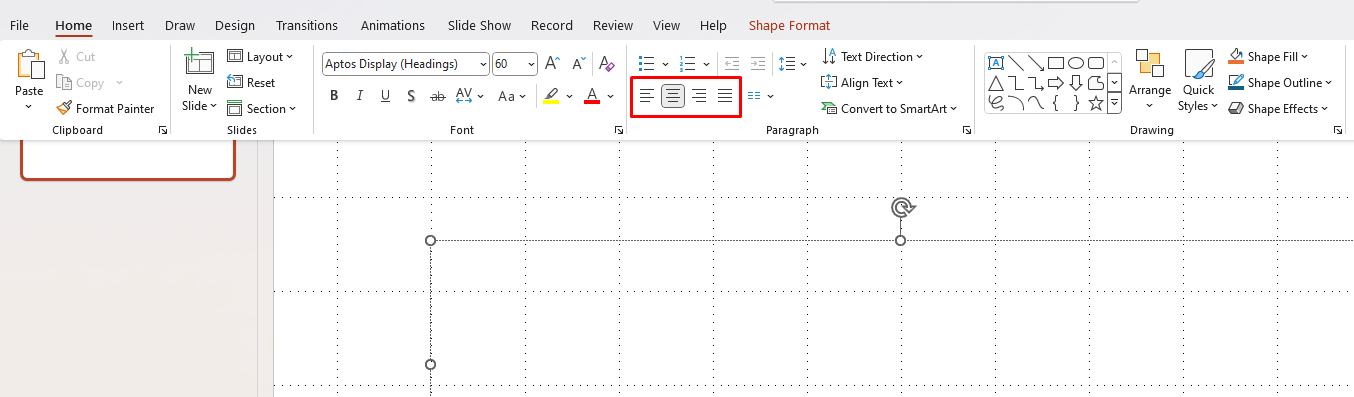
8. Incorporate Data Visualization Wisely
For data-heavy presentations, charts and graphs are essential for clarity. PowerPoint makes it easy to import Excel charts or create them directly within the software. When adding data visualizations, choose the chart type that best conveys your message and avoid overloading it with details.
Guidelines for Effective Data Visuals:
- Keep charts simple: Avoid unnecessary elements and focus on the core data points.
- Label axes and provide clear legends so the audience can interpret data easily.
Pro Tip: Stick to one data visualization per slide to prevent information overload, and always explain the data’s significance.
9. Utilize Slide Master for Consistent Layouts
The Slide Master feature in PowerPoint helps you create a consistent design throughout your presentation. By setting up a custom template in Slide Master, you can ensure that fonts, colors, and layouts are uniform on each slide.
How to Use Slide Master:
- Go to View > Slide Master.
- Design your layout, including headers, footers, and color scheme.
- Apply your custom layout to all slides for a consistent look.
Pro Tip: Save your Slide Master as a template to use in future presentations with the same branding.
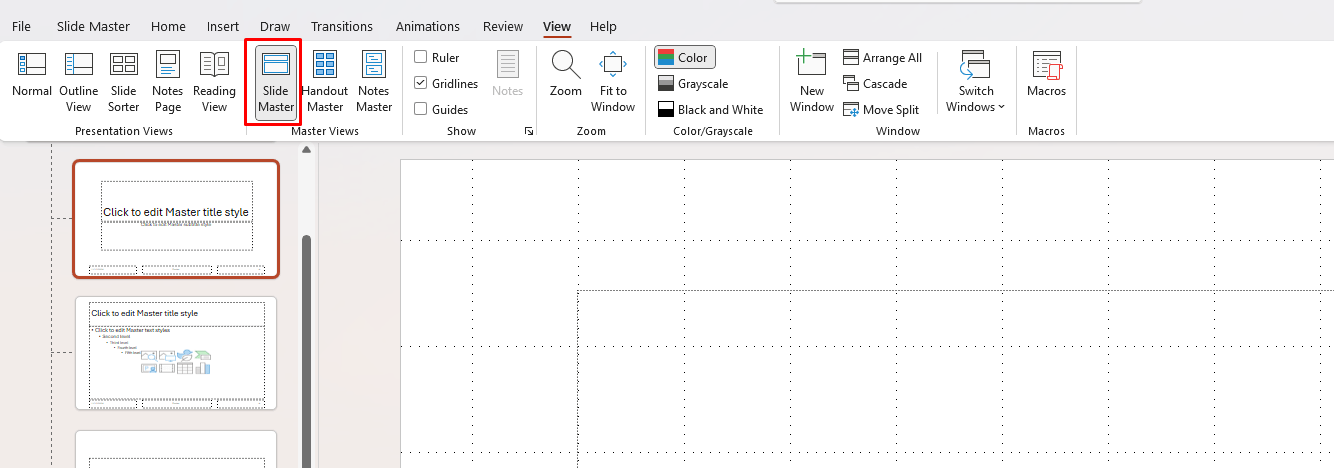
10. Add a Final Touch with Call-to-Action Slides
If your presentation has a specific goal (e.g., convincing the audience to take action), include a clear call-to-action (CTA) slide at the end. Summarize your main points, and prompt the audience to follow up, contact you, or move to the next steps.
Elements of a Strong CTA Slide:
- A clear summary of key takeaways
- Contact information or links to relevant resources
- A simple, direct action statement, like “Contact Us” or “Let’s Get Started”
Pro Tip: Use bold fonts and bright colors on your CTA slide to make it stand out.
Get genuine Microsoft Office keys at affordable prices, providing you with all the productivity tools you need without breaking the bank.

