Excel Blog
Optimizing Outlook for Better Email Management
Manage your emails like a pro with our comprehensive guide to optimizing Microsoft Outlook. Learn how to declutter your inbox, organize emails, and leverage powerful search features. Discover advanced techniques like filters, rules, flags, reminders, and priority settings. Enhance your productivity and reclaim valuable time by mastering effective email management.
Step 1: Organizing Your Inbox:
- Open Outlook and navigate to the Inbox folder.
- Create folders to categorize emails by right-clicking on your main mailbox and selecting New Folder.
- Move emails into their respective folders by dragging and dropping or using the Move to Folder option.
Step 2: Utilizing Rules and Filters:
- Click on the File tab and select Manage Rules & Alerts.
- Create rules to automatically organize incoming emails based on criteria such as sender, subject, or keywords.
- Apply filters to your inbox using the Filter Email option. This allows you to view only specific types of messages.
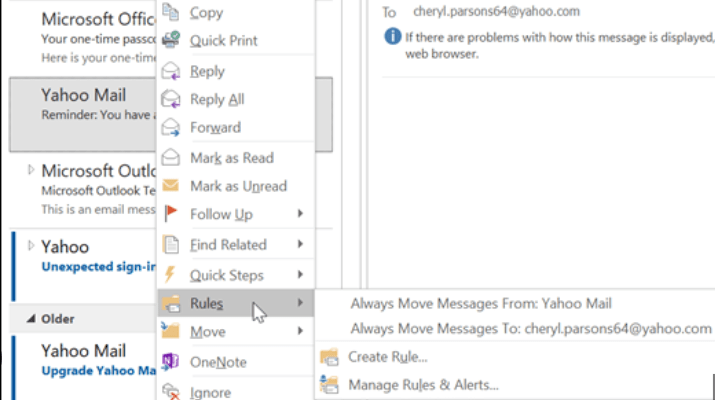
Step 3: Setting Up Email Signatures:
- Access the File tab and go to Options.
- Choose the Mail tab and click on the Signatures button.
- Create a professional email signature by adding your name, contact information, and any other desired details.
Step 4: Using the Focused Inbox Feature:
- In Outlook, select the View tab and click on the Show Focused Inbox option.
- This feature automatically divides your inbox into two tabs: Focused and Other. Important emails will be placed in the Focused tab, while less critical ones go to the Other tab.
Step 5: Creating Quick Steps:
- Look for the Quick Steps group on the Outlook Home tab.
- Click on the Create New option to set up customized shortcuts for frequent actions like replying, forwarding, or moving emails.
- Customize the shortcut by defining the actions and choosing the destination folder.
Step 6: Utilizing Search Folders:
- Access the Folder tab and select the New Search Folder option.
- Define specific search criteria that you frequently use to find particular emails.
- Outlook will create a search folder where you can access all relevant emails meeting those criteria in one place.
Step 7: Managing Junk Email:
- Go to the Home tab and click on the Junk option.
- Configure the level of junk email protection by selecting Junk Email Options.
- Add safe senders to ensure important emails don’t end up in the junk folder.
Conclusion:
By following these step-by-step instructions, you can optimize Outlook for better email management. Organize your inbox, create rules and filters, set up email signatures, utilize the Focused Inbox feature, create quick steps for repetitive actions, utilize search folders, and manage junk email effectively. These tips and techniques will help you stay organized, save time, and make your email management experience in Outlook more efficient.
Visit our website and explore the range of Microsoft Office licenses available, tailored to meet your database management needs. Whether you’re searching for cheap Office 2016 keys, Office 2019 keys, and cheapest Office 2021 keys, we have the ideal solution.

