Office Blog
How to Insert a Text Box With a 3D Effect in Microsoft Word?
Adding a 3D effect to your text boxes in Microsoft Word can add depth and visual appeal to your documents. In this step-by-step guide, we will show you how to insert a text box with a 3D effect in Microsoft Word, transforming your plain text into an eye-catching element.
Step 1: Open Microsoft Word
- Launch Microsoft Word on your computer.
Step 2: Insert a Text Box
- Click on the “Insert” tab in the ribbon.
- Select the “Text Box” option from the “Text” group.
- Choose a preferred text box style from the dropdown menu, or select “Draw Text Box” for a custom shape.
- Draw the text box onto your document by clicking and dragging the cursor.
Step 3: Format the Text Box
- Right-click on the text box.
- Select the “Format Shape” option.
- In the “Format Shape” pane, click on the “3-D Format” category.
- Enable the “3-D Rotation” option.
- Adjust the rotation settings to your preference, such as the X, Y, and Z-axis rotation values.
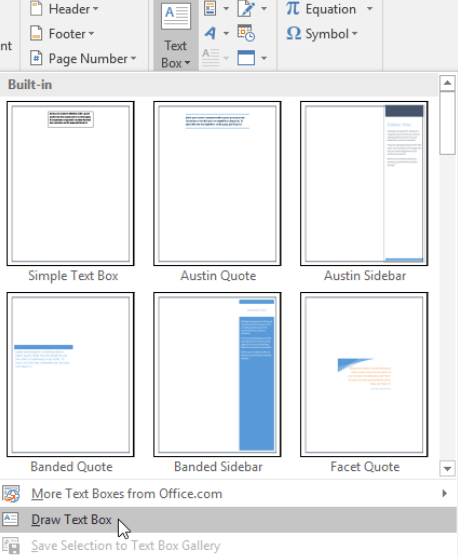
Step 4: Apply 3D Effects
- In the “3-D Format” category, click on the “Bevel” option.
- Choose a 3D effect style that best suits your design from the available options.
- Adjust the depth and contour settings to customize the intensity of the 3D effect.
Step 5: Customize the Text
- Select the text inside the text box.
- Change the font, size, color, and other formatting options using the tools in the “Home” tab.
- Align and position the text within the text box as desired.
Step 6: Reposition and Resize the Text Box
- Click on the border of the text box to select it.
- Adjust the size and dimensions of the text box by clicking and dragging its handles.
- Move the text box to a different location within your document by clicking and dragging it.
Step 7: Save and Preview
- Save your document by clicking on the “File” tab and selecting “Save” or pressing Ctrl + S.
- Preview the 3D text box effect by scrolling through your document or using the Print Preview feature.
Conclusion:
By following these step-by-step instructions, you can easily insert a text box with a 3D effect in Microsoft Word. The 3D effect adds depth and visual interest to your text boxes, making them stand out in your documents. Experiment with different 3D styles and customize your text to create visually appealing designs.
Need an Excel license? Look no further. Get it from our website, bundled within the Office Suite, which offers Office 2016, Office 2019, and Office 2021 as choices.

