Office Blog
How to Insert a Live Chat or Messaging Feature Into a PowerPoint Slide?
Integrating a live chat or messaging feature into your PowerPoint presentation can enhance audience interaction and engagement. This step-by-step guide will walk you through the process of incorporating this feature seamlessly. Let’s get started!
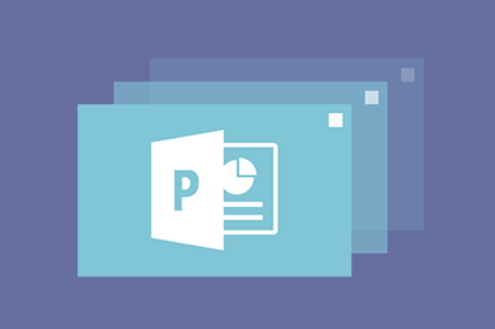
Step 1: Choose a suitable messaging platform:
- Research and select a messaging platform that offers a live chat or messaging feature.
- Some popular platforms include Slack, Microsoft Teams, and Google Chat.
Step 2: Set up your messaging account:
- Sign up for an account with the messaging platform of your choice.
- Follow the platform’s instructions to create a workspace and invite participants, if required.
Step 3: Install PowerPoint add-in for messaging integration:
- In your chosen messaging platform, look for the option to install the PowerPoint add-in.
- Follow the installation instructions provided by the platform to integrate it with PowerPoint.
Step 4: Open PowerPoint and create or open a presentation:
- Launch PowerPoint and either create a new presentation or open an existing one.
- Make sure your presentation is ready for the integration of the live chat or messaging feature.
Step 5: Enable the messaging feature within PowerPoint:
- Locate the add-ins tab in the PowerPoint ribbon, usually displayed as “Messaging” or “Live Chat.”
- Click on the add-in and log in using your messaging platform credentials.
- Connect the add-in to your desired workspace or group chat.
Step 6: Insert the messaging widget into a slide:
- Navigate to the slide where you want to place the live chat or messaging feature.
- Click on the “Insert” tab in the PowerPoint ribbon and choose the messaging widget from the add-ins panel.
- Customize the appearance and position of the widget as per your preference.
Step 7: Test the live chat or messaging feature:
- Enter the slideshow mode in PowerPoint to test the functionality of the messaging widget.
- Ensure that messages can be sent and received successfully within the presentation.
- Troubleshoot any issues that may arise, such as incorrect credentials or connectivity problems.
Step 8: Save and share your interactive presentation:
- Save your presentation to preserve the live chat or messaging feature.
- Share the saved PowerPoint file with your audience via email, file-sharing platforms, or during a live presentation.
Conclusion:
By following these step-by-step instructions, you can easily insert a live chat or messaging feature into your PowerPoint slides. This integration allows for real-time audience interaction and engagement, making your presentation more dynamic and interactive. Choose a messaging platform, install the PowerPoint add-in, enable the feature within PowerPoint, insert the messaging widget, test its functionality, and save and share your presentation. Enhance your PowerPoint slides with this interactive feature and make your presentations more engaging for your audience.
Find the ultimate value for Microsoft Office on our website and unlock its full potential to revolutionize your productivity.

