Office Blog
How to create a hyperlink to a specific page in Microsoft Word?
Creating a hyperlink to a specific page in Microsoft Word allows you to easily navigate through your document. In this step-by-step guide, we will walk you through the process of creating a hyperlink to a specific page.
Step 1: Open Microsoft Word
Launch Microsoft Word on your computer by clicking on the application icon.
Step 2: Open the Document
Open the document in which you want to create the hyperlink to a specific page.
Step 3: Navigate to the Target Page
Scroll through your document and locate the specific page you want to link to. Note the page number or any unique text on that page.
Step 4: Select the Text or Object
Next, select the text or object that you want to turn into a hyperlink. This can be a word, phrase, image, or any other element in your document.
Step 5: Insert the Hyperlink
Go to the “Insert” tab in the top menu bar and click on the “Link” button. Alternatively, you can right-click on the selected text or object and choose “Hyperlink” from the context menu.
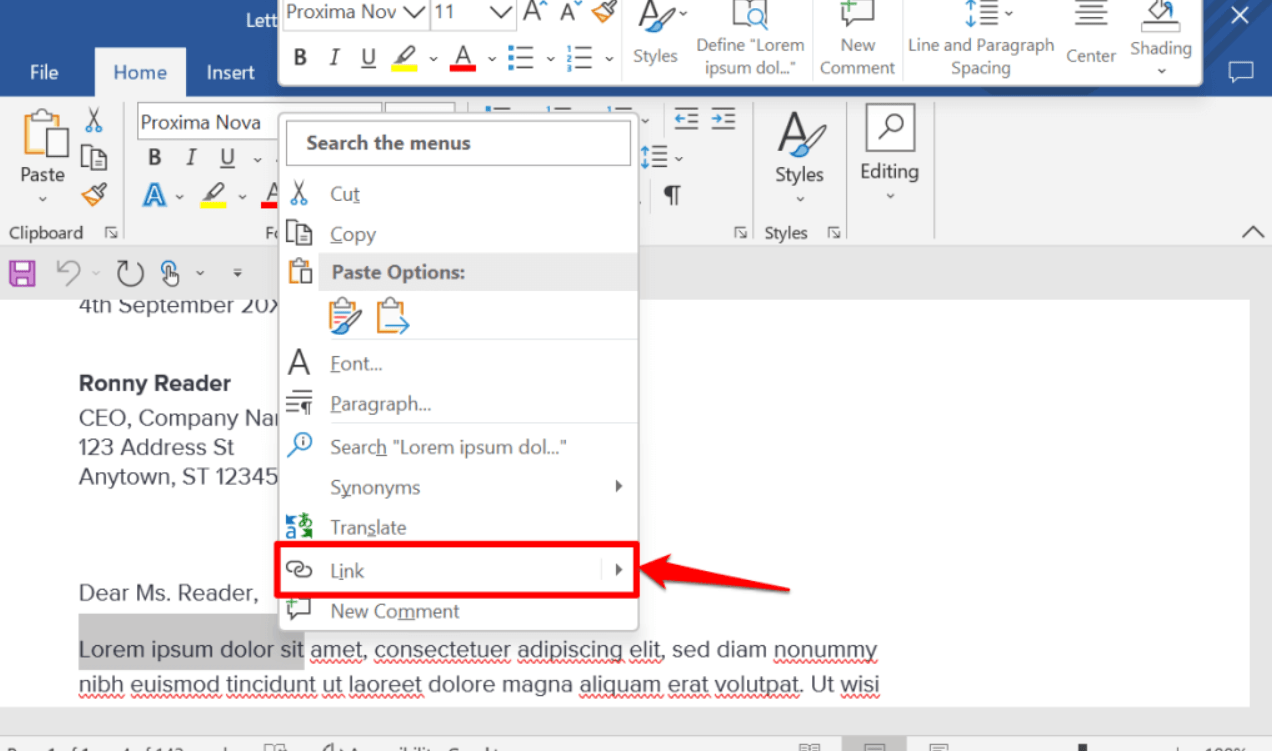
Step 6: Choose the Location
In the “Insert Hyperlink” window, select the “Place in This Document” option from the left sidebar.
Step 7: Specify the Page
In the right section of the window, you will see a list of pages in your document. Click on the page number or use the scroll bar to find and select the specific page you want to link to.
Step 8: Edit the Display Text (optional)
If you want the hyperlink to display different text than what you initially selected, you can edit it in the “Text to display” field at the top of the “Insert Hyperlink” window.
Step 9: Test the Hyperlink
Click the “OK” button to create the hyperlink. To test the hyperlink, hold the Ctrl key and click on the linked text or object. It should now navigate you directly to the specific page in your document.
Congratulations! You have successfully created a hyperlink to a specific page in Microsoft Word. Now you can easily navigate your document and improve the overall accessibility of your content.
Visit our website to get your Word license as part of the Office Suite. We offer multiple editions, including Office 2016, 2019, and the latest Office 2021 to suit your preferences and requirements. Unlock a world of possibilities in document creation and collaboration. Don’t wait – get your Word license today!

