Excel Blog, Office Blog
How do you Create a Formula using Absolute Cell References in Excel?
Creating formulas with absolute cell references in Excel ensures that specific cells remain constant when copying the formula. This guide will walk you through the process step by step.
Step 1: Open Your Excel Workbook
- Launch Microsoft Excel:
- Open Microsoft Excel on your computer.
- Open an Existing Workbook or Create a New One:
- To open an existing workbook, go to
File>Open, and select your file. - To create a new workbook, click on
Blank Workbook.
- To open an existing workbook, go to
Step 2: Enter Data into Cells
- Input Data:
- Click on a cell to make it active.
- Enter your data into the active cell.
- Press
Enterto move to the next cell.
Step 3: Write a Basic Formula
- Select the Cell for the Formula:
- Click on the cell where you want to enter the formula.
- Begin Typing the Formula:
- Start with an equal sign (
=), followed by the basic formula. - For example,
=A1 + B1adds the values of cells A1 and B1.
- Start with an equal sign (
Step 4: Apply Absolute Cell References
- Identify the Cell to Make Absolute:
- Click on the cell reference within the formula that you want to keep constant.
- For example, in
=A1 + B1, selectA1.
- Add Dollar Signs to Make it Absolute:
- Add a dollar sign (
$) before the column letter and row number of the cell reference to make it absolute. - For example, change
A1to$A$1.
- Add a dollar sign (
- Complete the Formula:
- Your formula should now look something like
=$A$1 + B1. - Press
Enterto apply the formula.
- Your formula should now look something like
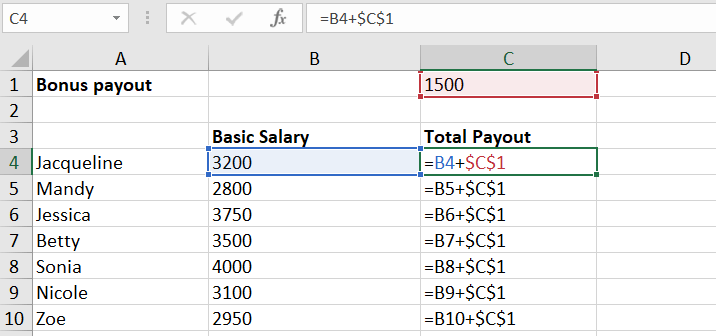
Step 5: Copy the Formula to Other Cells
- Select the Cell with the Formula:
- Click on the cell containing the formula you just created.
- Drag the Fill Handle:
- Hover over the bottom-right corner of the cell until you see a small square handle.
- Click and drag the fill handle down or across to copy the formula to other cells.
Step 6: Verify the Formula
- Check Copied Cells:
- Click on each cell where the formula was copied to verify that the absolute reference has remained constant.
- For example, if your original formula was
=$A$1 + B1, then copied formulas should be=$A$1 + B2,=$A$1 + B3, etc.
Step 7: Save Your Workbook
- Save Changes:
- Navigate to
File>Save Asto save your workbook with the updated formulas. - Choose a location, enter a file name, and click
Save.
- Navigate to
Discover unbeatable deals on Office Keys at the best prices, exclusively on our website!

