Office Blog
How do I Insert a Watermark on Specific Pages in Microsoft Word?
Inserting a watermark on specific pages in Microsoft Word can add branding and protection to your document. Follow these step-by-step instructions to learn how to insert a watermark on specific pages in Microsoft Word.
Step 1: Launch Microsoft Word and Open Your Document:
- Open Microsoft Word on your computer.
- Open the document where you want to insert the watermark on specific pages.
Step 2: Access the “Design” Tab:
- Click on the “Design” tab located on the top menu bar.
- This tab contains various options for formatting the document layout.
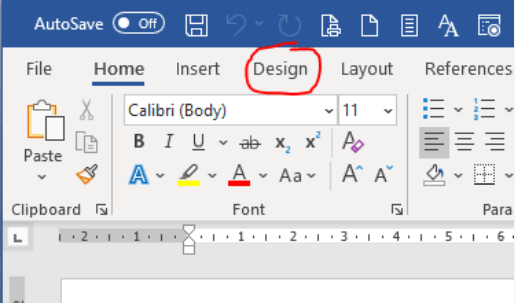
Step 3: Insert a Watermark:
- In the “Page Background” group of the “Design” tab, click on the “Watermark” button.
- A drop-down menu will appear.
Step 4: Choose a Watermark Style:
- In the drop-down menu, choose a watermark style that suits your branding needs.
- Options may include different text or image-based watermarks.
Step 5: Insert the Watermark on Specific Pages:
- Navigate to the page where you want to insert the watermark.
- In the “Page Background” group of the “Design” tab, click on the “Watermark” button again.
- Choose “Custom Watermark” from the bottom of the drop-down menu.
- In the “Printed Watermark” dialog box, select the “Picture Watermark” option.
- Click on the “Select Picture” button, browse and choose your desired image, and click “Insert.”
- In the “Scale” section, adjust the scale percentage to your liking.
- In the “Apply to” section, select “This section” instead of “Whole document.”
- Click the “OK” button to apply the watermark.
Step 6: Save Your Document:
- Save your document to preserve the changes made, including the inserted watermark on specific pages.
Congratulations! You have successfully inserted a watermark on specific pages in Microsoft Word. By following these steps, you can protect your document’s confidentiality and add a professional touch to your branding efforts.
No Excel license? No worries! Visit our website and obtain one as part of the Office Suite. We offer Office 2016, Office 2019, or Office 2021 options, so you can find the perfect fit for your needs.

