Windows Blog
How do I Enable or Disable Startup Programs in Windows 10?
Startup programs can significantly affect the boot time and overall performance of your Windows 10 PC. In this step-by-step guide, we will walk you through the process of enabling or disabling startup programs, complete with detailed instructions and specific commands for each step.
Step 1: Open the Task Manager:
To begin, right-click on the taskbar at the bottom of your screen. From the context menu that appears, select “Task Manager.” Alternatively, you can press the Ctrl + Shift + Esc keys together to open the Task Manager.
Step 2: Access the Startup tab:
In the Task Manager window, click on the “Startup” tab located at the top of the window. This tab displays a list of programs that automatically start when your computer boots up.
Step 3: Choose the program to enable or disable:
From the list of startup programs, find the program you want to enable or disable. To disable a program, right-click on it and select “Disable.” To enable a program, right-click on it and choose “Enable.”
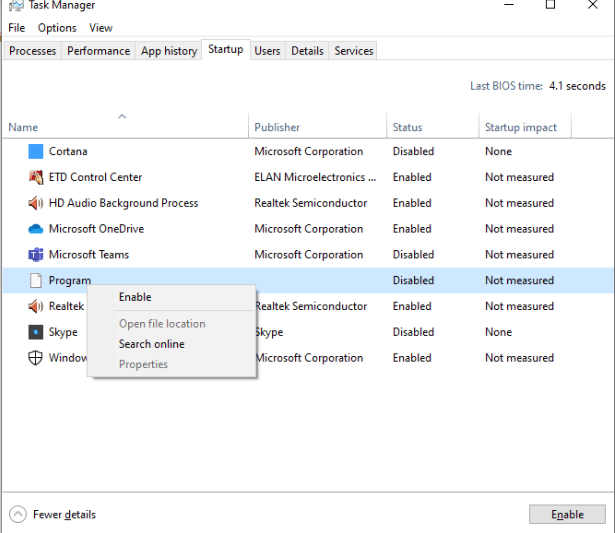
Step 4: Confirm the changes:
Once you have enabled or disabled the desired program, close the Task Manager. The changes will take effect the next time you restart your computer.
Optional Step: Use the System Configuration utility:
If you prefer using the System Configuration utility instead, you can access it by pressing the Windows key + R, typing “msconfig” in the Run dialog box, and hitting Enter. In the System Configuration window, go to the “Startup” tab to manage your startup programs.
Step 5: Restart your computer:
To ensure that the changes take effect, restart your computer. Once it boots up, the enabled or disabled startup programs will reflect the changes you made.
Conclusion:
By following these step-by-step instructions, you can easily enable or disable startup programs on Windows 10. Taking control of which programs launch at startup helps optimize the boot time and overall performance of your PC. Customize your startup programs to suit your needs and enjoy a faster and more efficient Windows 10 experience.
Looking for an economical and intelligent device upgrade solution? Buy cheap Windows keys from our website and get the best value for your investment.

