Windows Blog
How do I Change the Default Browser in Windows 11?
Windows 11 allows you to customize your browsing experience by choosing your preferred default browser. If you want to change the default browser from the pre-set Microsoft Edge, this step-by-step guide will show you how to do it.
Step 1: Open Settings:
- Click on the Start button in the taskbar.
- Select the Settings icon (gear-shaped) to open the Windows Settings.
Step 2: Go to Apps:
- In the Windows Settings window, click on “Apps”.
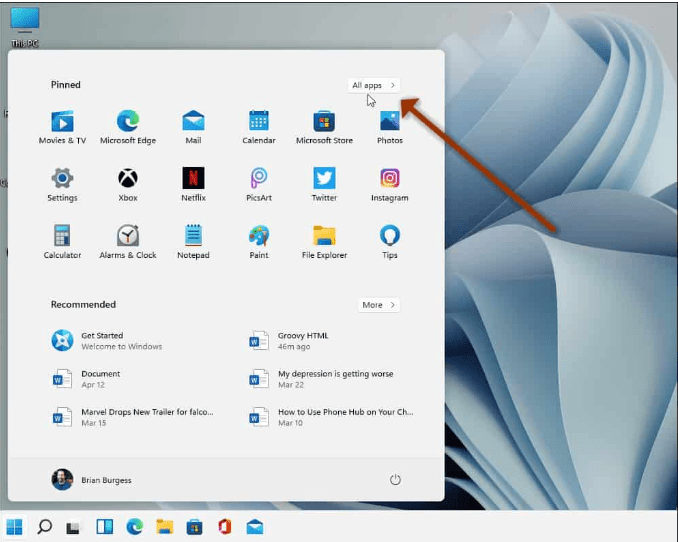
Step 3: Choose Default Apps:
- In the Apps settings, click on “Default apps” from the left-hand side menu.
Step 4: Set a New Default Browser:
- Scroll down and locate the “Web browser” section.
- Click on the browser currently set as the default (in this case, Microsoft Edge).
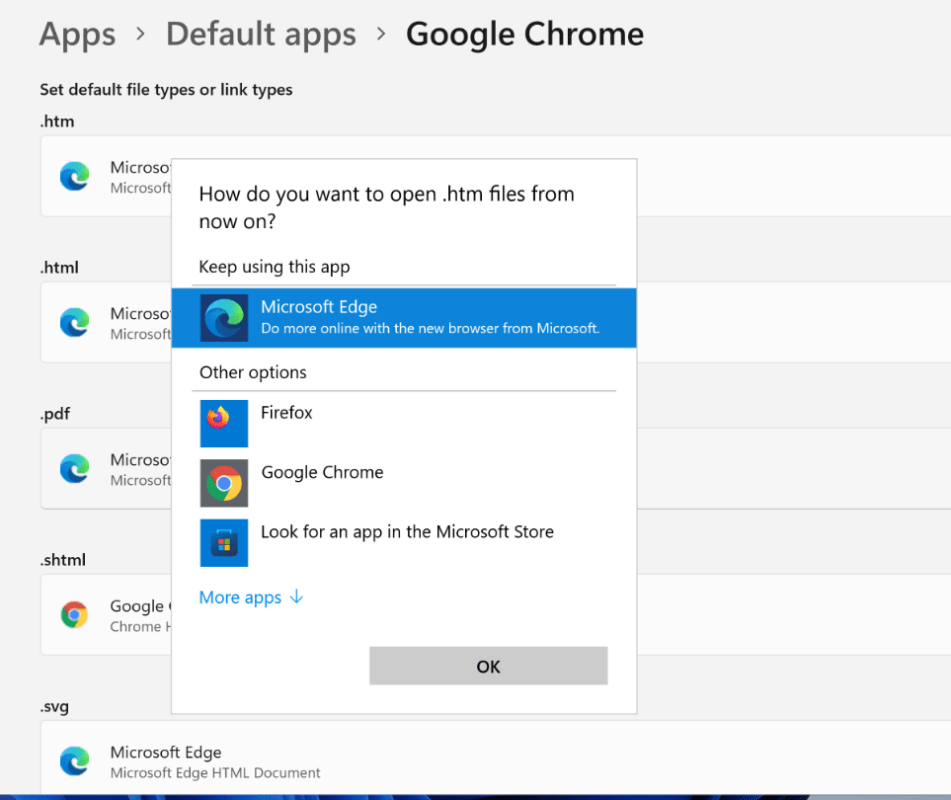
Step 5: Select a New Default Browser:
- A list of available web browsers installed on your PC will appear.
- Click on your preferred browser (e.g., Google Chrome, Mozilla Firefox) to select it as the new default.
Step 6: Confirm the Change:
- After selecting the new default browser, close the Settings window.
Step 7: Test the Default Browser:
- Open any link or web page, and it should now open in your newly set default browser.
Step 8: Optional: Customize Browser Settings:
- Open the newly set default browser.
- Explore its settings to further personalize your browsing experience.
Conclusion:
By following the step-by-step guide above, you can easily change the default browser in Windows 11. Whether you prefer Google Chrome, Mozilla Firefox, or any other browser, customizing the default browser allows you to enjoy your preferred browsing experience.
Upgrade your device smartly and economically! Buy cd keys Windows 10 Pro from our website, offering excellent value for your investment.

