Office Blog
How can you use the Dictation Feature in Word?
Microsoft Word’s dictation feature allows you to convert spoken words into text. It’s an efficient way to write documents, especially for those who prefer speaking over typing. Here’s a detailed guide on how to use the dictation feature in Word.
Step 1: Open Microsoft Word
First, ensure that Microsoft Word is open and ready for your dictation.
- Launch Microsoft Word on your computer.
- Click on the
Filetab in the top left corner. - Select
Newto create a new document, orOpento open an existing document where you want to use dictation.
Step 2: Check Your Microphone
Before you start dictating, make sure your microphone is set up properly.
- Check if your microphone is connected and working.
- In your computer’s settings, ensure that the microphone is enabled and not muted.
- You may also want to adjust the microphone volume for optimal performance.
Step 3: Enable Dictation
To start the dictation feature in Word:
- In the Home tab, locate the
Dictatebutton on the right side of the Ribbon. - Click the
Dictatebutton to activate the dictation mode. A red dot will appear, indicating that Word is listening for your voice.
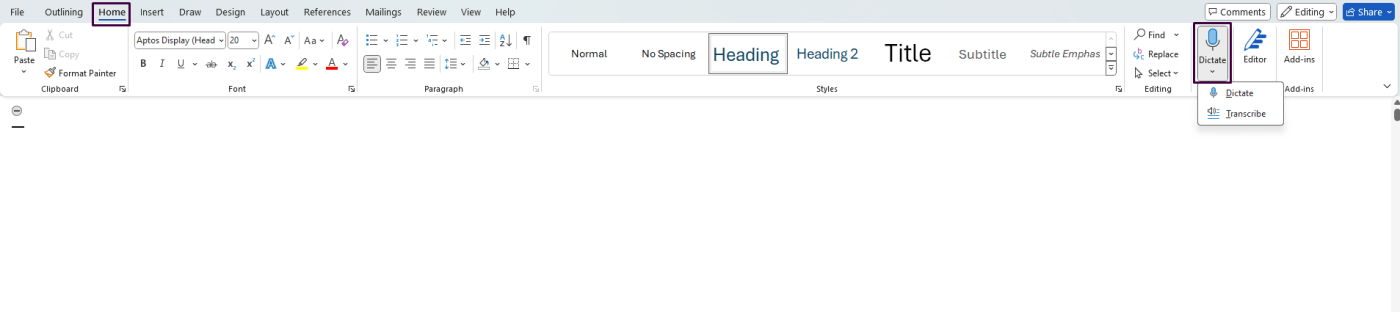
Step 4: Start Dictating
Now you can begin speaking to convert your speech into text.
- Speak clearly and naturally.
- Speak punctuation marks and formatting commands, such as “comma,” “period,” “new line,” and “new paragraph.”
- For instance, say, “This is a sample sentence comma and this is another one period new line Here is a new paragraph.”
Step 5: Pause and Resume Dictation
You can pause and resume dictating as needed.
- To pause dictation, click the
Dictatebutton again. The red dot should disappear. - To resume, click the
Dictatebutton once more to continue dictating.
Step 6: Use Voice Commands
Word supports several voice commands to format your document while dictating:
- Bold: Say “Bold [text].” Example: “Bold this word.”
- Italic: Say “Italic [text].” Example: “Italicize this phrase.”
- Underline: Say “Underline [text].” Example: “Underline this sentence.”
- Bullet Points: Say “Start list” to begin a bullet-point list, and “New line” to add more items.
Step 7: Review and Edit
After finishing dictation, review your document for any errors or corrections.
- Read through the text generated by the dictation.
- Make necessary edits using your keyboard and mouse.
- Ensure that punctuation and capitalization are correct.
Step 8: Save Your Document
Finally, save your document to ensure all changes are stored.
- Click on the
Filetab in the Ribbon. - Select
Save Asif you want to create a new file, orSaveif you are updating the existing document. - Choose the location and format in the dialog box, then click
Save.
Get genuine Office Keys at unbeatable low prices for all your productivity needs!

