Excel Blog
Excel Pivot Chart Magic: Turning Data into Visuals
Excel, a robust spreadsheet software, offers users a range of powerful features to analyze and visualize data effectively. Among its most notable capabilities is the creation of pivot charts. Pivot charts facilitate dynamic and interactive data representation, enabling the identification of trends, patterns, and insights. In this blog post, we will delve into the technical step-by-step process of creating a pivot chart in Excel and explore the transformative power of converting data into visuals.
Step 1: Prepare your data
Before embarking on pivot chart creation, it is crucial to ensure your data is properly organized and sanitized. Here is a breakdown of the specific commands involved:
- Launch Excel and open a new workbook.
- Input your dataset into the worksheet, ensuring that each column signifies a distinct variable and each row represents a unique entry.
- Eliminate any duplicate or extraneous data points.
- Inspect for errors or missing values and perform necessary rectifications.
Step 2: Create a PivotTable
With your data primed for analysis, proceed to generate a PivotTable, which forms the groundwork for your pivot chart. Execute the following instructions:
- Select any cell within your data range.
- Navigate to the “Insert” tab situated on the Excel ribbon.
- Click on the “PivotTable” button.
- In the ensuing “Create PivotTable” dialog box, designate the desired data range for analysis.
- Choose the location where you wish to situate the PivotTable, either a “New Worksheet” or “Existing Worksheet”.
- Select “OK” to finalize the creation of the PivotTable.
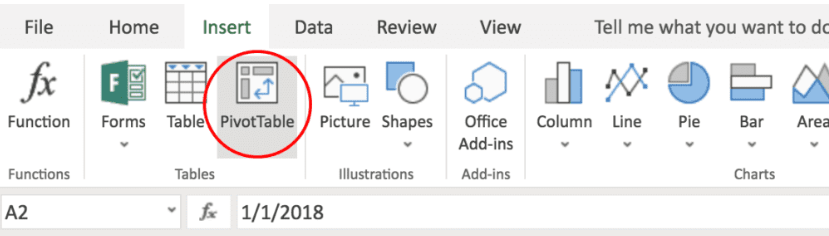
Step 3: Customize the PivotTable
Once the PivotTable is generated, tailor its properties to suit your specific requirements. Here are distinct commands for customization:
- Rearrange or add fields: Utilize drag-and-drop functionality to reposition or introduce fields from the Field List, thus structuring your PivotTable according to desired dimensions.
- Apply filters: Deploy the Filter area to isolate data based on specific criteria.
- Incorporate calculations: Introduce calculated fields or measures to perform computations on the available data.
- Format the PivotTable: Utilize formatting options to enhance the visual presentation of your PivotTable.
Step 4: Insert a Pivot Chart
Having refined the PivotTable, it’s time to transform it into a Pivot Chart. Execute these technical steps:
- Select any cell within the PivotTable.
- Access the “Insert” tab on the Excel ribbon.
- Click on the “PivotChart” button.
- In the ensuing “Insert Chart” dialog box, determine the chart type you wish to create (e.g., column, line, pie chart, etc.).
- Choose the location where you want to place the PivotChart, either a “New Worksheet” or “Existing Worksheet”.
- Select “OK” to embed the PivotChart.
Step 5: Customize the Pivot Chart
Once the PivotChart is integrated, further customize it to maximize its visual impact. Here are specific technical commands for customization:
- Alter chart type: Right-click on the chart, access the “Change Chart Type” menu, and select the preferred chart type.
- Format the chart: Leverage a variety of formatting options, including color schemes, fonts, chart styles, etc., to augment the visual appeal of the PivotChart.
- Add titles and labels: Incorporate titles, axis labels, and data labels to provide precise context and ensure comprehensibility.
- Apply filters: Utilize interactive filters to dynamically modify the displayed data within the chart.
Conclusion:
Excel’s pivot chart functionality bridges the gap between raw data and visually engaging representations, empowering users to extract valuable insights. By methodically following the step-by-step process detailed in this technical blog post, you can unlock the full potential of Excel’s pivot chart feature. Initiate your exploration of pivot charts today, revolutionizing the way you analyze and visualize data!
Uncover the optimal Microsoft Office license on our website, crafted to cater to your specific database management requirements. Select from a range of choices, including cheap Office 2016 keys, convenient Office 2019 cdkeys, and the cheapest Office 2021 cd keys, guaranteeing the perfect match.

