Windows Blog
Customizing Windows 10 for Accessibility
Windows 10 offers a range of accessibility features to ensure a user-friendly experience for all. In this step-by-step guide, we will explore how to customize Windows 10 settings and features for enhanced accessibility.
Step 1: Access the Ease of Access Settings
- Click on the “Start” button and select the gear-shaped “Settings” icon.
- In the Settings window, click on “Ease of Access” to access the accessibility settings.
Step 2: Adjust Visual Options
- In the Ease of Access settings, click on “Display” on the left-hand menu.
- Customize options like text size, color filter, and high contrast to improve visibility.
- Enable “Night light” to reduce eye strain during nighttime computer use.
Step 3: Enhance Hearing Accessibility
- Back in the Ease of Access settings, select “Audio” from the left-hand menu.
- Adjust settings like volume, audio alerts, and closed captions as needed.
- Enable “Mono audio” for a better listening experience with a hearing impairment.
Step 4: Improve Keyboard and Mouse Accessibility
- In the Ease of Access settings, choose “Mouse” or “Keyboard” from the left-hand menu, depending on your needs.
- Adjust settings like keyboard response time, cursor size, and mouse pointer options to accommodate motor impairments.
Step 5: Utilize Speech and Interaction Features
- In the Ease of Access settings, select “Speech” or “Interaction” from the left-hand menu.
- Enable speech recognition, text-to-speech, and dictation features for easier communication and command input.
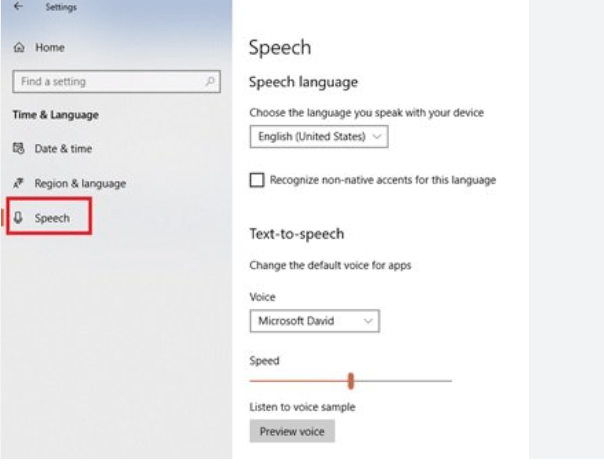
Step 6: Set Up Narrator and Magnifier
- Open the Windows Start menu and click on the gear-shaped “Settings” icon.
- In the Settings window, click on “Ease of Access” and select “Narrator” or “Magnifier” from the left-hand menu.
- Customize settings and controls for these accessibility tools to suit your specific needs.
Step 7: Enable Other Accessibility Features
- Explore additional accessibility options, such as “Speech Recognition,” “Keyboard shortcuts,” or “Eye Control,” in the Ease of Access settings.
- Enable and customize these features as needed to enhance your Windows 10 accessibility experience.
Conclusion:
Windows 10 provides a wide range of accessibility features to accommodate users with various needs. By following these step-by-step instructions, you can customize Windows 10 settings and features to make your computer more accessible. Whether it’s adjusting visual options, enhancing hearing accessibility, improving keyboard and mouse usability, utilizing speech and interaction features, or setting up Narrator and Magnifier, Windows 10 offers the flexibility to meet your accessibility requirements. Take advantage of these customization options and optimize your Windows 10 experience for accessibility.
Looking for an economic and smart device upgrade? Buy cheap Windows 10 keys from our website and get the maximum value for your money.

