Windows Blog
Customizing the Windows 10 Start Menu and Taskbar
The Windows 10 Start Menu and Taskbar provide a convenient way to access your favorite apps and settings. In this blog post, we will guide you through the step-by-step process of customizing these essential features to suit your preferences.
Step 1: Accessing the Start Menu and Taskbar settings
- Right-click on the Start button to open the context menu.
- Click on “Settings” to access the Windows Settings.
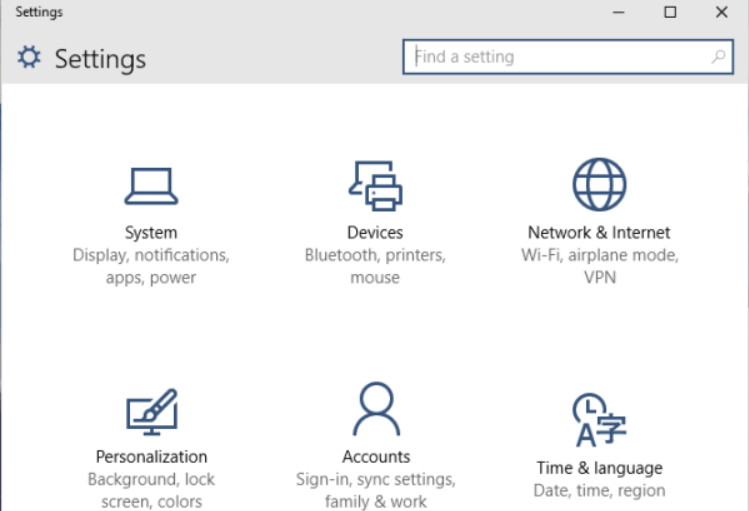
Step 2: Customizing the Start Menu
- Once in the Windows Settings, click on “Personalization.”
- In the left sidebar, select “Start.”
- Here you can choose to show more or fewer tiles on the Start Menu by adjusting the “Show more tiles” toggle.
- To customize the appearance of the tiles, choose a background color or image from the options provided.
- If you prefer a simplified Start Menu, enable the “Use Start full screen” option.
Step 3: Pinning and unpinning apps
- To pin an app to the Start Menu, open the Start Menu, locate the desired app, right-click on it, and select “Pin to Start.”
- To unpin an app, right-click on the app tile in the Start Menu and select “Unpin from Start.”
- You can also rearrange the app tiles on the Start Menu by dragging and dropping them into your preferred positions.
Step 4: Customizing the Taskbar
- To customize the Taskbar, go back to the Windows Settings and select “Personalization.”
- In the left sidebar, click on “Taskbar.”
- Here you can choose how the Taskbar behaves by adjusting options such as auto-hiding or locking it.
- You can also decide which system icons are displayed on the Taskbar and customize the notification area.
- For more advanced options, click on “Taskbar corner settings” to control how specific corners of the Taskbar behave.
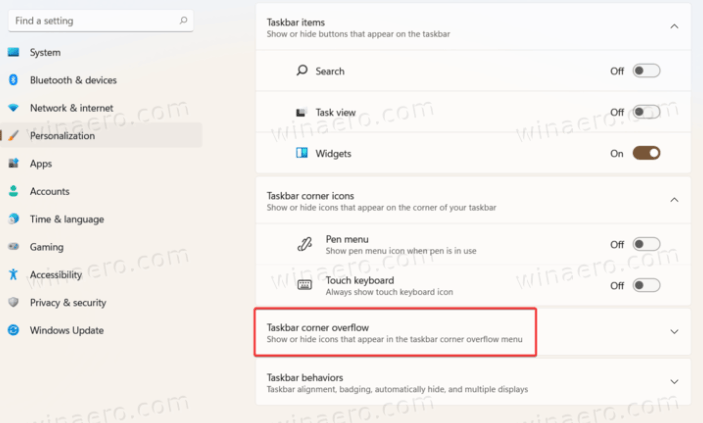
Step 5: Adding or removing toolbars
- Right-click on an empty space on the Taskbar and hover over “Toolbars” in the context menu.
- Select the desired toolbar from the list to add it to the Taskbar.
- To remove a toolbar, right-click on it and select “Close toolbar.“
By following these step-by-step instructions, you can easily customize the Windows 10 Start Menu and Taskbar to create a unique and personalized user experience tailored to your needs. Enjoy exploring the features and making the most of your Windows 10 system with a customized Start Menu and Taskbar.
Make a smart device upgrade without draining your wallet! Buy cheap Windows 10 key from our website and maximize the value of your investment.

