Office Blog
Creating Interactive PowerPoint Slides with Hyperlinks
In today’s digital world, interactive presentations grab attention. They’re more engaging and can be tailored to each audience. A simple way to make your PowerPoint slides interactive is by adding hyperlinks. Hyperlinks let you jump between slides, connect to websites, or link to other resources, giving your audience a smoother, more flexible experience. Here’s a quick guide on how to start making interactive PowerPoint slides using hyperlinks.
Why Use Hyperlinks in PowerPoint?
Hyperlinks in PowerPoint allow you to:
- Create non-linear presentations: You don’t have to follow the slide order; instead, you can jump between slides based on audience interest or interaction.
- Link to external resources: Connect to websites, documents, and other media for additional information.
- Enhance user engagement: Allow your audience to explore different sections independently or follow their curiosity during self-paced presentations.
Types of Hyperlinks in PowerPoint
- Slide Links: Link to other slides within your PowerPoint presentation to navigate non-linearly.
- External Links: Link to websites or online resources that add depth or support to your content.
- File Links: Link to files, such as PDFs or other documents, for additional resources.
- Email Links: Add a hyperlink that opens an email window with a pre-filled email address.
Step-by-Step Guide to Adding Hyperlinks in PowerPoint
1. Adding Hyperlinks to Text and Objects
You can add hyperlinks to almost any text, shape, image, or object on your slide.
- Select the text or object you want to turn into a hyperlink.
- Go to the Insert tab and select Hyperlink. A new window will appear.
- Choose your link destination:
- To link to another slide within your presentation, select Place in This Document and choose the desired slide.
- To link to a website, type the web address in the Address field.
- To link to a file, select Existing File or Web Page and browse for the file you want to connect.
- To link to an email, select Email Address and enter the recipient’s email.
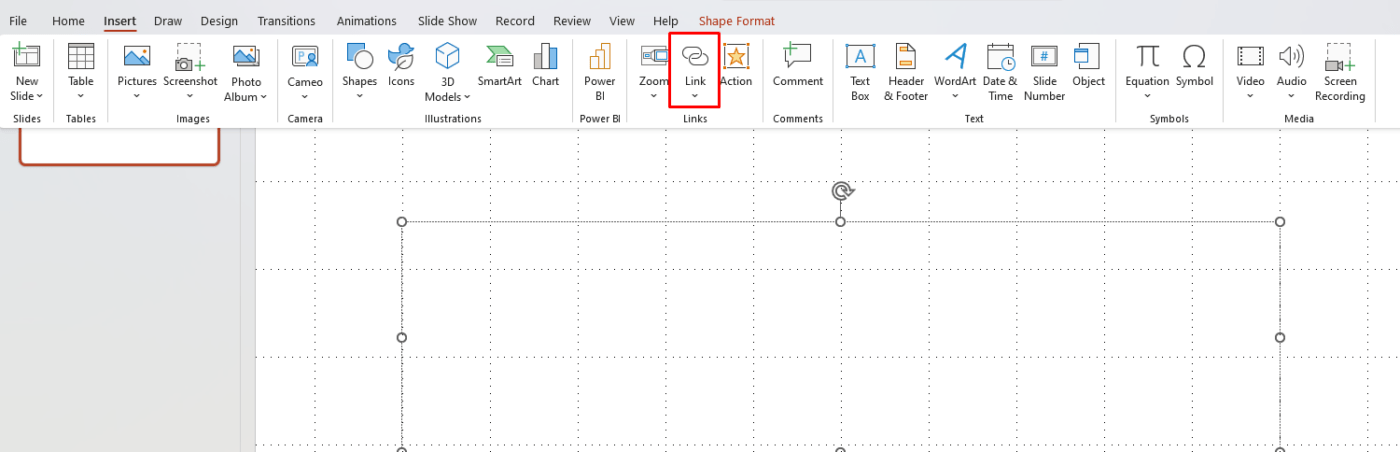
2. Creating a Navigation Menu with Hyperlinks
To make your presentation truly interactive, consider creating a menu on your first slide that links to key sections or specific slides. This setup can be useful for training modules, informational presentations, or complex project pitches.
- Design your menu: Add shapes or buttons that represent each section or topic.
- Follow the steps above to add hyperlinks to each button or shape, linking them to their respective slides.
- Add a “Home” button on each slide to return to the main menu. Repeat the linking process to ensure that every slide can navigate back to the starting point.
3. Adding Hyperlinks to Images and Icons
Images and icons are eye-catching and can serve as intuitive links to sections of your presentation.
- Insert an image or icon from your computer or PowerPoint’s icon library.
- Select the image or icon, go to the Insert tab, and choose Hyperlink.
- Choose the destination as before (slide, website, file, or email), then click OK.
4. Using Action Buttons for Interactive Presentations
PowerPoint offers built-in action buttons that add interactive functionality, perfect for creating clickable navigation elements.
- Go to the Insert tab and select Shapes.
- Scroll down to Action Buttons and choose a shape (like a forward or backward arrow).
- Once you draw the shape, the Action Settings dialog box will appear.
- Select Hyperlink to and choose the slide you want it to navigate to, then click OK.
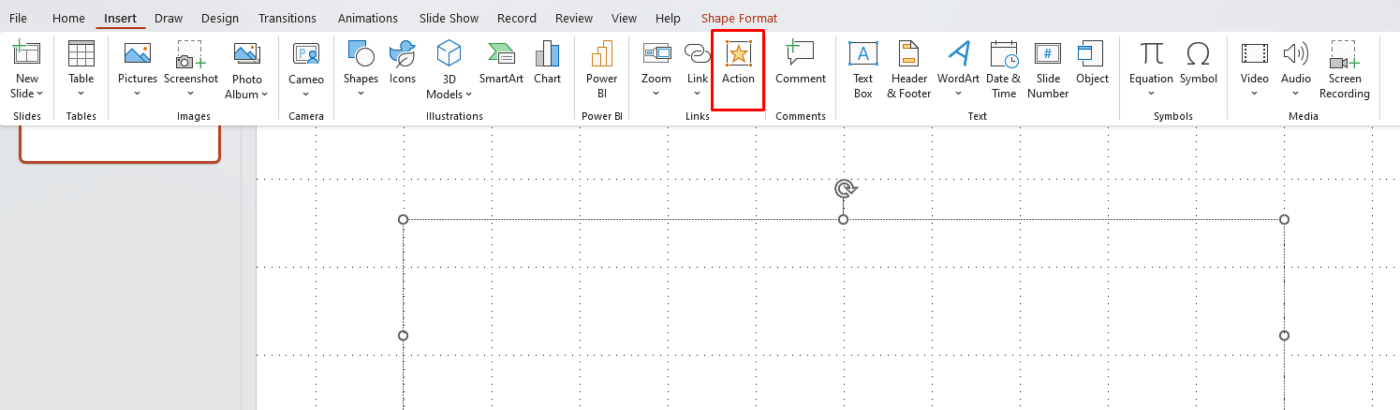
Best Practices for Using Hyperlinks
- Make the navigation intuitive: Clearly label links and buttons so your audience knows where each link will take them.
- Test all hyperlinks: Before your presentation, ensure that all links work as expected, especially if linking to external resources.
- Use consistent design elements: Stick to a similar color scheme, font, and style for all interactive elements, making navigation familiar and seamless.
- Keep accessibility in mind: Make sure text links are large enough to be readable and clickable for all users.
Get genuine Microsoft Office keys at affordable prices, providing you with all the productivity tools you need without breaking the bank.

