Office Blog
Creating Custom Templates in Word, Excel, and PowerPoint
Creating custom templates across Microsoft Office applications like Word, Excel, and PowerPoint can streamline your work, ensuring a consistent, professional look in every document, spreadsheet, and presentation. Custom templates are especially valuable for teams and businesses that need branded materials or have specific formatting requirements.
In this post, we’ll explore the essentials of creating custom templates in each of these applications and how they can elevate your work.
Why Custom Templates Matter
A custom template offers a pre-designed format with specific fonts, colors, styles, and layouts that you or your team can reuse. Here are some key benefits:
- Consistency: Ensure that all your materials align with brand standards or project requirements.
- Efficiency: Avoid reinventing the wheel each time you create a document, saving valuable time.
- Professionalism: Give your materials a polished, uniform look that’s appealing and credible.
With a few simple steps, you can create templates in Word, Excel, and PowerPoint to enhance both your personal productivity and team collaboration.
PowerPoint: Crafting Custom Presentation Templates
PowerPoint is a go-to tool for creating presentations, and with a custom template, you can set a foundation for all future slideshows. Here’s how:
- Start with the Slide Master:
- Go to the “View” tab and select “Slide Master.” This opens up a set of master slides that you can customize for your template.
- The Slide Master view allows you to set fonts, colors, and layouts across all slides.
- Customize Fonts and Colors:
- Go to “Fonts” and choose or create a new font combination. This font will appear across headings, subheadings, and body text.
- For colors, go to “Colors” and either select a theme or customize your own color palette to match your brand.
- Design Layouts for Different Slide Types:
- Within the Slide Master view, you can design layouts for different slide types (e.g., title slides, content slides, section headers).
- Add placeholders for images, charts, or text boxes as needed.
- Save as a Template:
- Once you’re satisfied with your design, go to “File” > “Save As,” and choose the PowerPoint template format (.potx).
- Save it in your templates folder for easy access when creating new presentations.
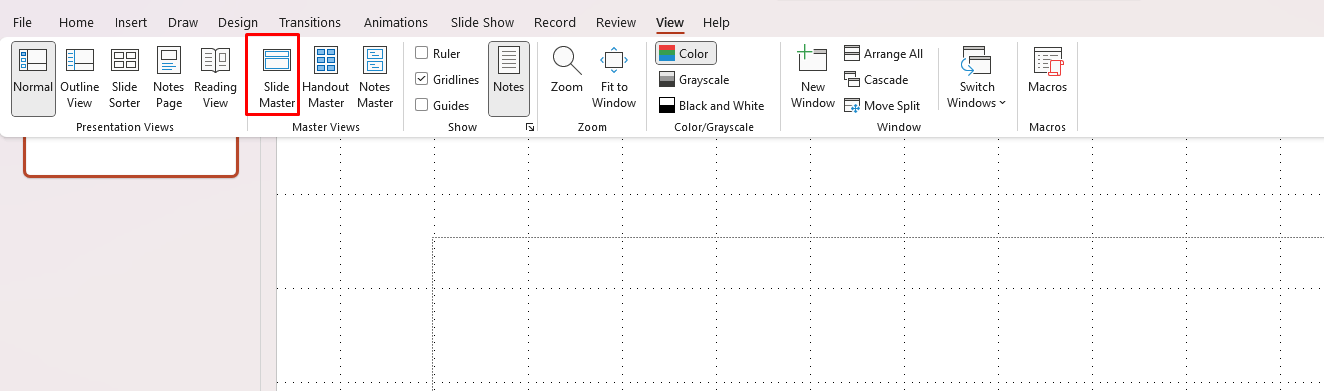
Excel: Building Custom Spreadsheet Templates
Excel templates are ideal for reports, budgets, data tracking, and analysis tools. With a template, you can set up pre-defined sheets with formatting, formulas, and visual elements.
- Create a Consistent Layout:
- Start with a blank spreadsheet and design your structure. Include headers, footers, and placeholder cells where users will input data.
- Set Up Formulas and Data Validation:
- Insert formulas and functions that will auto-calculate results based on input. You can also add data validation rules to guide users in entering correct data.
- Format Cells for Readability:
- Use borders, colors, and font styles to make data easier to read. Consistent colors and fonts enhance the professional look of your template.
- Add Conditional Formatting:
- Conditional formatting is a powerful feature that visually highlights specific data ranges. For example, you might use it to show high and low values in contrasting colors.
- Save as a Template:
- Go to “File” > “Save As” and select the Excel template format (.xltx). Save it in your templates folder, so it’s available every time you create a new workbook.
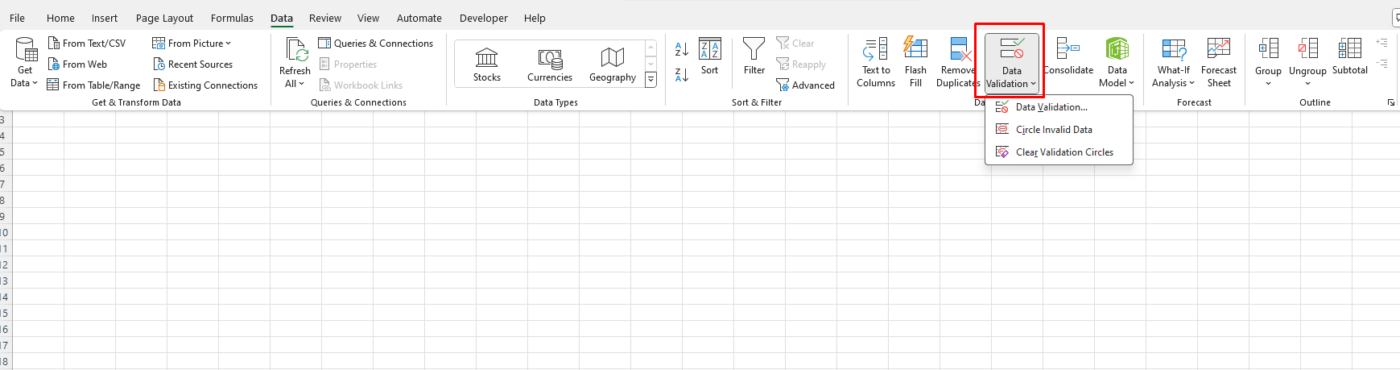
Word: Designing Custom Document Templates
Word templates are perfect for standardized documents like reports, proposals, and letters. A custom Word template will ensure that your team always uses the correct styles and formatting.
- Define Styles:
- The “Styles” feature in Word is essential for creating a uniform look. Define your headings, subheadings, body text, and other styles so that they match your brand’s typography and hierarchy.
- Create Headers, Footers, and a Cover Page:
- Add headers and footers with information like page numbers, document titles, or company branding.
- If needed, design a custom cover page for the front of your document, incorporating your logo, title, and any other key elements.
- Insert Placeholder Text and Content Controls:
- For commonly used text (like a company address or email sign-off), add placeholders that can be easily edited.
- Use content controls, like checkboxes or dropdowns, for forms or other interactive sections.
- Save as a Template:
- Go to “File” > “Save As” and choose the Word template format (.dotx). This will allow you to use this template as the base for future documents.
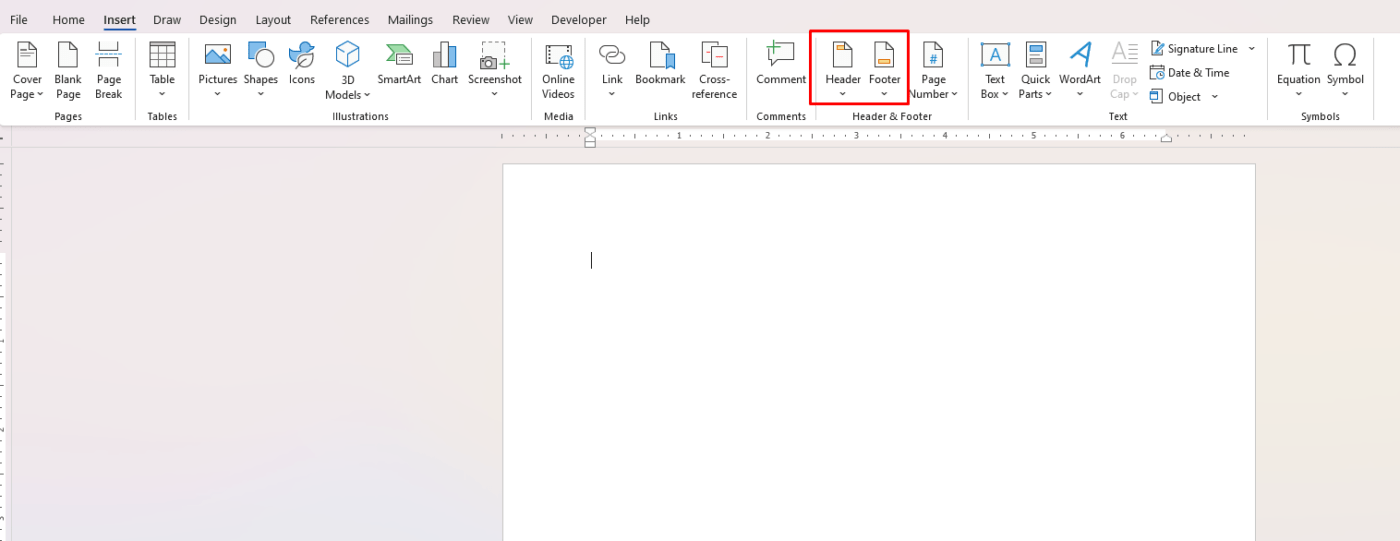
Get genuine Office keys at unbeatable prices—your most affordable solution for accessing essential Microsoft Office tools today!

