Office Blog
Using @Mentions for Quick Collaboration in Word and Excel
Collaboration is a key part of working in Microsoft Word and Excel, especially when multiple people are involved in editing documents or analyzing data. One of the most efficient ways to enhance teamwork is by using the @mentions feature, which allows you to tag people directly within your documents or spreadsheets. This simple tool helps draw attention to specific areas of your work, ask questions, or request feedback—streamlining communication and improving collaboration.
In this blog, we’ll explore how to use @mentions effectively in Word and Excel for faster, more efficient collaboration.
1. What are @Mentions?
An @mention is a feature in Microsoft Word and Excel that allows you to tag someone directly within a document or worksheet by typing their name preceded by the “@” symbol (e.g., @JohnDoe). The person you mention will receive a notification (via email or Microsoft Teams, depending on your settings) that they’ve been tagged, making it easier to bring attention to specific content without needing to send separate messages.
2. How to Use @Mentions in Microsoft Word
In Microsoft Word, @mentions can be used in comments, making it easy to communicate with others while reviewing or editing a document. Here’s how to use it:
- Step 1: Highlight the text where you need input or have a question.
- Step 2: Open the Review tab and click on New Comment.
- Step 3: In the comment box, type @ followed by the name of the person you wish to tag.
- Step 4: Select their name from the list that appears.
- Step 5: Add your comment or question. The person will be notified that they have been mentioned.
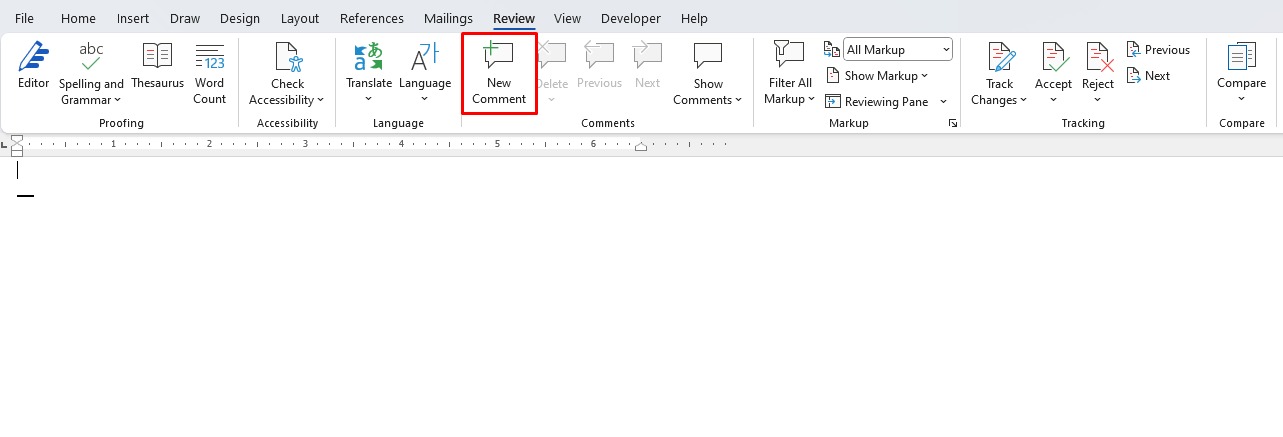
Example: “@JaneDoe Could you please check the data in this table? I believe it needs updating.”
By using @mentions in Word, you ensure that your colleagues are promptly notified about specific tasks, questions, or changes that require their attention.
3. How to Use @Mentions in Microsoft Excel
Excel, traditionally focused on numbers and formulas, has also embraced the power of collaboration with @mentions in comments and notes. Here’s how you can use them:
- Step 1: Select the cell where you want to add a comment.
- Step 2: Right-click the cell and select New Comment (or Insert Comment in some versions).
- Step 3: Type @ followed by the name of the person you want to mention. You can either type their full name or the first few letters, and Excel will display matching names from your organization’s directory.
- Step 4: Complete the comment and click Post.
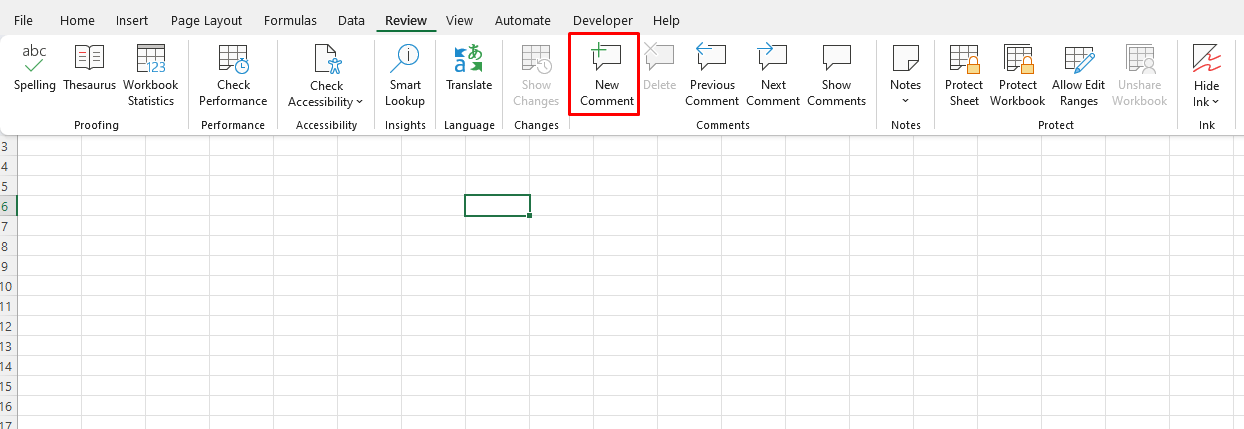
Once posted, the person you tagged will receive a notification, making it clear that they need to review or respond to the comment. This is particularly useful when reviewing large datasets or when multiple people need to provide feedback on specific cells or ranges.
Example: “@MikeSmith Can you verify the sales numbers in column C? I think there may be a discrepancy.”
4. Benefits of Using @Mentions for Collaboration
- Increased Efficiency: Rather than sending separate emails or messages, you can tag someone directly in the document or spreadsheet, ensuring they know exactly what they need to review or respond to.
- Real-Time Notifications: @mentions send real-time notifications, whether through email or within Microsoft Teams. This ensures that your collaborators can act quickly, making the collaboration process smoother and faster.
- Clear Communication: With @mentions, the communication stays within the document or worksheet, ensuring that all comments and feedback are easily tracked in context. This eliminates confusion over what needs attention or where in the document the comment is relevant.
- No Need for External Communication Tools: @mentions eliminate the need to use external communication tools like email or chat apps, keeping all collaboration within the document itself and reducing context switching.
- Encourages Accountability: By tagging specific people, it’s clear who is responsible for addressing a particular issue or providing feedback, improving accountability within a team.
5. Managing @Mentions Notifications
Managing @mentions notifications ensures you don’t get overwhelmed with alerts, especially if you’re working on multiple collaborative documents. Here’s how to adjust notification settings:
- In Microsoft Word: Go to File > Options > General, and under User Interface options, you can manage the notification settings.
- In Microsoft Excel: Similarly, manage notifications for shared workbooks by going to File > Options > Trust Center > Trust Center Settings, then adjusting the notifications under User Settings.
If you’re in a team environment using Microsoft Teams, make sure your Teams notifications are set to alert you when someone mentions you in an Excel or Word document.
6. Best Practices for Using @Mentions
- Be Specific: When tagging someone, be clear about what you want them to do. Instead of just tagging someone and saying, “@JohnDoe, check this,” specify what exactly needs to be reviewed, such as “@JohnDoe, can you review the formatting in section 3?”
- Use @Mentions Sparingly: Don’t overuse @mentions. Use them when it’s really necessary to get someone’s attention, rather than tagging people for general comments.
- Keep Comments Concise: Avoid long explanations in comments. Use the @mention to highlight what’s important, and keep your message short and to the point.
- Avoid Multiple @Mentions in One Comment: If possible, only mention one person at a time per comment. Too many @mentions in a single comment can confuse the intended action or dilutes accountability.
Get genuine Office keys at an affordable price and unlock premium productivity tools for all your work and personal needs.

