Office Blog
Troubleshooting Document Formatting Issues in Microsoft Word
Microsoft Word is a powerful tool for creating polished, professional documents, but formatting issues can quickly turn into a frustrating experience. Whether it’s strange spacing, misaligned images, or inconsistent fonts, formatting problems are common. This guide provides solutions to common Word formatting issues to help you get your documents looking just right.
1. Identify Formatting Inconsistencies Using Show/Hide Formatting Marks
Formatting marks, like paragraph symbols (¶) and dots for spaces, can reveal hidden formatting elements that are causing issues.
- Go to the Home tab and click on the Show/Hide ¶ icon in the Paragraph group.
- This will display all formatting marks, allowing you to see things like extra spaces, paragraph breaks, and section breaks.
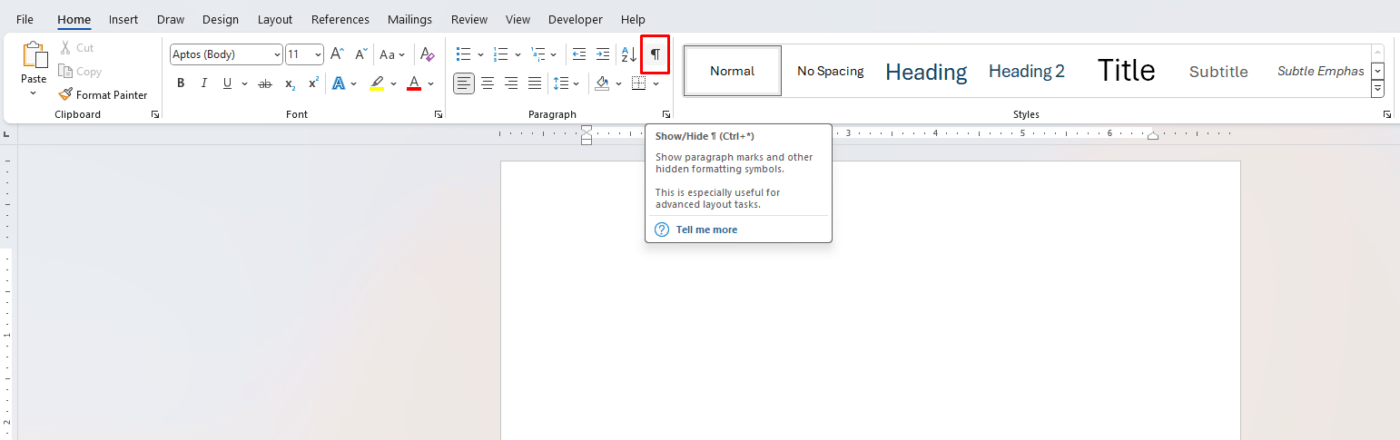
With these marks visible, you can locate hidden formatting that may be affecting layout or spacing.
2. Resolve Spacing Issues with Paragraph and Line Spacing Options
Word often has preset line spacing and paragraph spacing, which can vary between documents or templates.
- Select the affected text and go to Home > Paragraph > Line and Paragraph Spacing.
- Adjust settings for Line Spacing and Before/After Spacing to achieve consistent spacing.
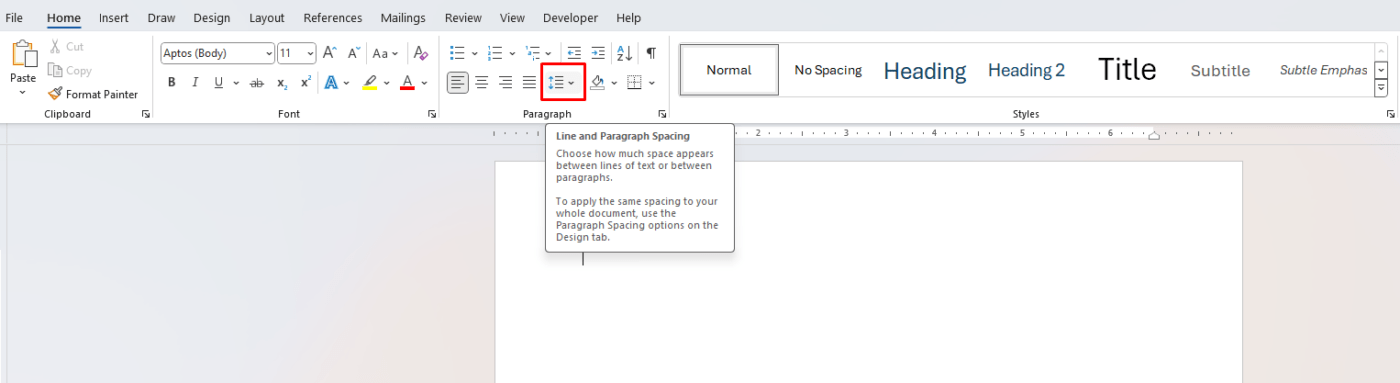
Check for settings like “Keep with next” and “Keep lines together” in the Line and Page Breaks section to control where text breaks occur.
3. Correct Font and Text Alignment Problems
Inconsistent fonts and text alignment can create a disjointed look. To fix this, use Styles or manually reset the font and alignment.
- Select all text with Ctrl + A and apply a consistent font style and size.
- If using Styles, go to the Home tab, select the Styles pane, and apply a style such as Normal or Heading to reset formatting.
This helps to ensure that all text is consistent throughout the document.
4. Fix Section Break Issues
Section breaks allow different parts of your document to have unique formatting (like page orientation or headers). However, they can cause formatting headaches if inserted accidentally.
- Go to the View > Draft view to easily see section breaks.
- Remove unnecessary section breaks by placing the cursor just before the break and pressing Delete.
Keep in mind that removing a section break may affect page setup for the following section, so be careful when modifying these breaks.
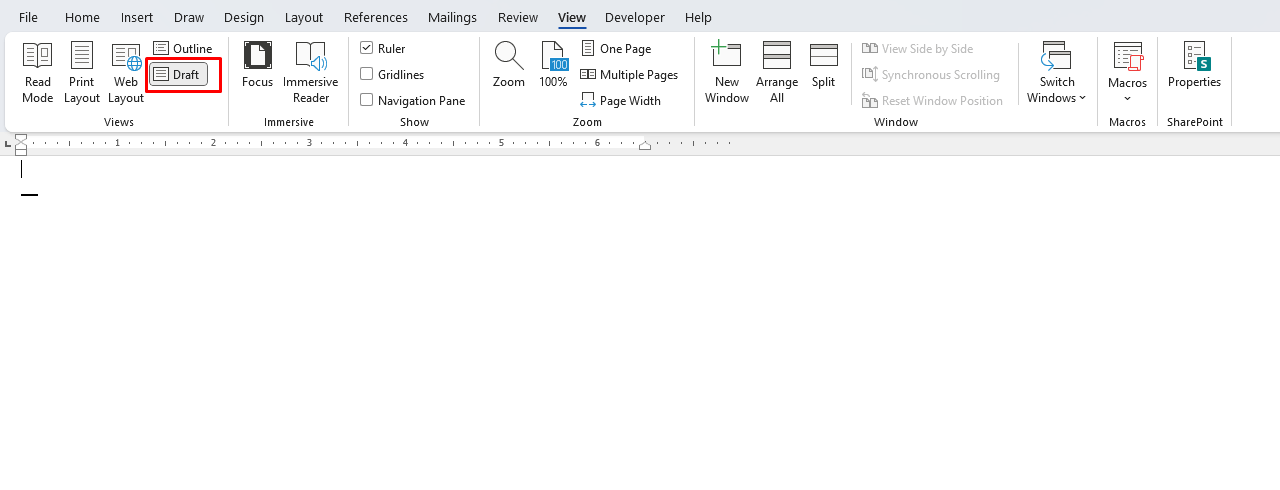
5. Resolve Page Numbering Problems
Page numbers can become misaligned or disappear due to section breaks or formatting conflicts.
- Go to the Insert > Page Number menu, select the Format Page Numbers option, and ensure “Continue from previous section” is selected if you want continuous numbering.
- If page numbers are missing or incorrectly aligned, use the Header & Footer tools to reapply page numbers and align them.
This ensures page numbers appear consistently across all sections of your document.
6. Troubleshoot Images and Objects Alignment
Images, charts, and shapes can cause formatting disruptions if not properly aligned or anchored.
- Select the image, go to Picture Format > Wrap Text, and choose a layout option like In Line with Text or Square.
- To anchor an image to a specific paragraph, use Fix Position on Page under Wrap Text options.
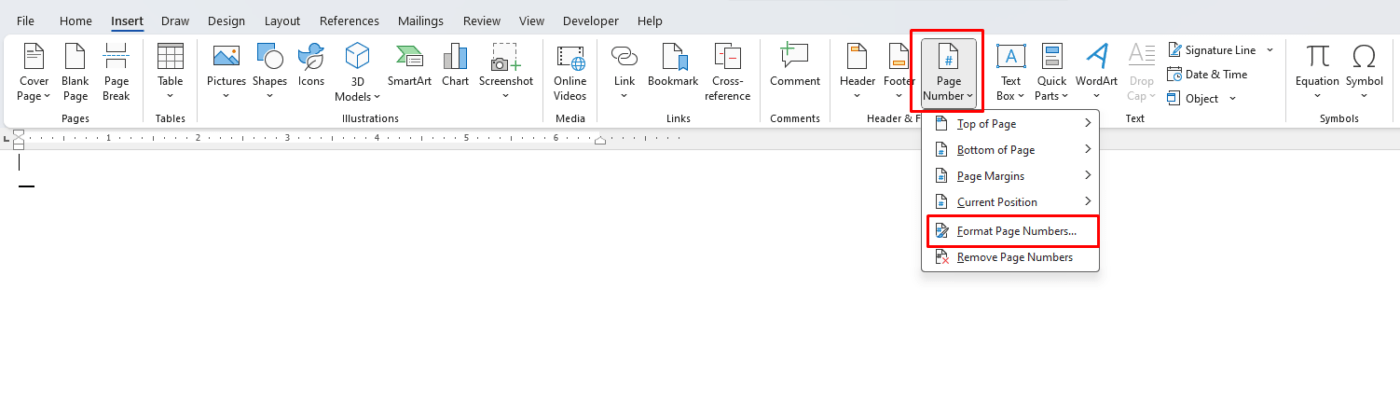
Use Position and Align options to adjust image alignment within the document. Consistent image placement will prevent unexpected shifts in layout.
7. Eliminate Extra Paragraph and Page Breaks
Extra paragraphs and page breaks can lead to unnecessary white space in your document. To clean up extra breaks:
- Use Show/Hide ¶ to identify extra paragraph marks and page breaks.
- Delete unnecessary paragraph marks and replace them with appropriate spacing or alignment settings.
For unwanted page breaks, position the cursor before the break and press Delete.
8. Control Header and Footer Formatting
Header and footer inconsistencies, especially when using different sections, can cause content to shift unexpectedly.
- Double-click on the header or footer area to open editing mode.
- Use Link to Previous in the Header & Footer tools to ensure consistent content across sections, or turn it off to have unique content per section.
Headers and footers should now display correctly across all sections without unwanted changes.
Get genuine Office keys at an affordable price and unlock premium productivity tools for all your work and personal needs.

