Office Blog, PowerPoint Blog
Tips for Customizing PowerPoint Slide Backgrounds
The background of your PowerPoint slides plays a crucial role in setting the tone for your presentation. A well-designed background enhances the content, draws attention, and keeps the audience engaged without overpowering your message. Customizing your slide backgrounds allows you to personalize your presentation and ensure it matches your brand, theme, or message. Here’s a guide with top tips for customizing PowerPoint slide backgrounds to make your presentation stand out.
1. Choose a Background That Supports Your Message
Before diving into design choices, consider the purpose of your presentation. The background should complement, not distract from, the content. For a professional corporate presentation, opt for clean, minimalist backgrounds. For creative or informal presentations, you can experiment with vibrant colors or textured backgrounds.
Pro Tip: Select backgrounds that enhance readability by offering high contrast between text and the background. Light backgrounds with dark text or dark backgrounds with light text are always a safe choice for clarity.
2. Use PowerPoint’s Built-in Background Styles
PowerPoint comes with a variety of built-in background styles that you can easily customize. You can choose from solid fills, gradients, pictures, and textures that are already available in PowerPoint.
Steps to Access Built-in Backgrounds:
- Go to the Design tab on the ribbon.
- Click on Format Background on the far right.
- Choose from options like Solid Fill, Gradient Fill, Picture or Texture Fill, and Pattern Fill.
Pro Tip: For a clean, modern look, solid fills or subtle gradients work best, while textured backgrounds can add depth without overwhelming your content.

3. Incorporate Company Branding
If you’re creating a presentation for your company or brand, incorporating your brand colors, logo, and other visual elements is essential. Consistent branding not only makes your presentation look more professional but also reinforces your brand identity.
Steps for Adding Branding Elements:
- Logo: Insert your company logo by going to the Insert tab and selecting Pictures to upload your logo file.
- Brand Colors: Use your brand’s color palette for background fills, text, and other design elements. You can customize colors in PowerPoint by going to Design > Colors and choosing Customize Colors.
- Fonts: Use your brand’s official fonts for consistency. In the Home tab, you can choose your brand’s font or upload a custom font if necessary.
Pro Tip: Use your logo sparingly, such as placing it in a corner, so it doesn’t distract from the content.
4. Add Custom Images or Photos
A background image can elevate your PowerPoint presentation by adding context, emotion, or visual appeal. However, it’s important to choose images that don’t overshadow the content. The key is to use images that are relevant to the presentation’s theme and message, while keeping them subtle.
Steps to Add Custom Background Images:
- Go to Design > Format Background.
- Choose Picture or Texture Fill.
- Select Insert from File or Online to add a custom image.
Pro Tip: Use a blurred or faded version of the image as the background to ensure the text remains readable. You can adjust transparency by moving the Transparency slider.
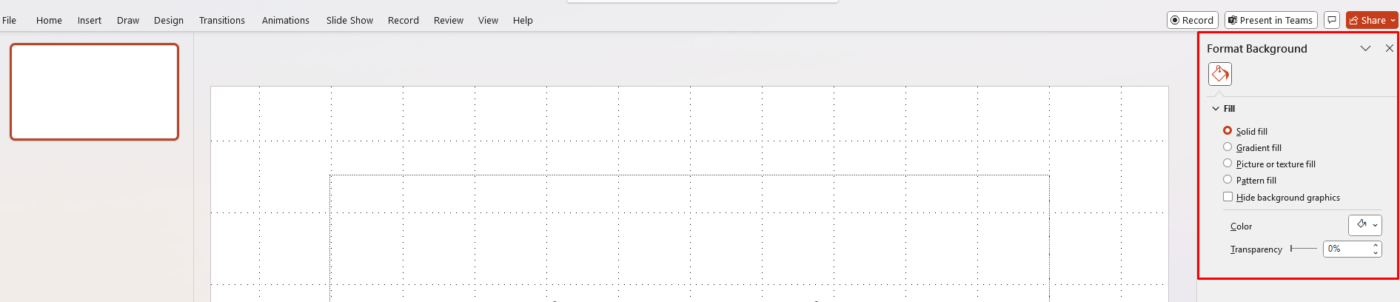
5. Experiment with Gradient Backgrounds
Gradients can add a modern, polished feel to your PowerPoint slides. Gradients allow you to blend two or more colors, creating a smooth transition. You can use gradients to introduce a sense of depth without making the slide too busy.
Steps to Create Gradient Backgrounds:
- Go to Design > Format Background.
- Select Gradient Fill and choose from the preset gradients or customize your own.
- Adjust the colors, direction, and intensity to fit your desired effect.
Pro Tip: Avoid using too many colors in a gradient, as this can make the slide feel cluttered. Stick to 2-3 colors for a clean, professional look.
6. Use Subtle Patterns or Textures
Patterns or textures can make a background visually interesting without being overwhelming. PowerPoint offers several built-in patterns and textures, or you can upload your own custom textures.
Steps to Add Patterns and Textures:
- Go to Design > Format Background.
- Select Pattern Fill or Texture Fill.
- Choose from the available options, or click Insert to upload a custom texture.
Pro Tip: Opt for subtle, light textures that won’t distract from your content. Use textures only when the content is minimal and doesn’t require too much attention.
7. Set a Custom Background for Specific Slides
Sometimes, you may want to customize backgrounds for specific slides to highlight certain sections or themes. PowerPoint allows you to set different backgrounds for individual slides within the same presentation. This technique is especially useful when transitioning between topics.
Steps for Customizing Backgrounds for Specific Slides:
- Select the slide you want to customize.
- Go to Design > Format Background.
- Choose your desired background for that slide. If you want to apply it only to that slide, click Apply instead of Apply to All.
Pro Tip: Use different backgrounds to create visual cues for different sections or topics within your presentation.
8. Use Transparency for Layered Backgrounds
Layering background elements can add depth and visual interest to your slides. If you use multiple elements (e.g., a background image with a gradient overlay), adjusting transparency can help keep the design balanced.
Steps to Adjust Transparency:
- After inserting a picture or gradient, use the Transparency slider in the Format Background menu to adjust how visible the background elements are.
- Adjust the transparency to ensure text and images in the foreground stand out clearly.
Pro Tip: Reduce the transparency of your background image to around 20-40% to prevent it from overpowering the slide content.
9. Save Custom Backgrounds for Future Use
If you’ve created a background design that you love, you can save it as a custom template to use in future presentations.
Steps to Save Your Background:
- Go to Design > Save as Template.
- Choose a location to save your custom template, and apply it to new presentations as needed.
Pro Tip: Keep a collection of background templates for different purposes, such as corporate presentations, creative proposals, or educational content.
Get genuine Microsoft Office keys at affordable prices, providing you with all the productivity tools you need without breaking the bank.

