Office Blog
How to insert a bar graph in Microsoft Word?
Creating a bar graph in Microsoft Word is a great way to visually represent your data. In this step-by-step guide, we will walk you through the process of inserting a bar graph.
Step 1: Open Microsoft Word
Launch Microsoft Word on your computer by clicking on the application icon.
Step 2: Create a New Document
Start a new document by clicking on “File” in the top menu bar, then select “New” and choose “Blank document”.
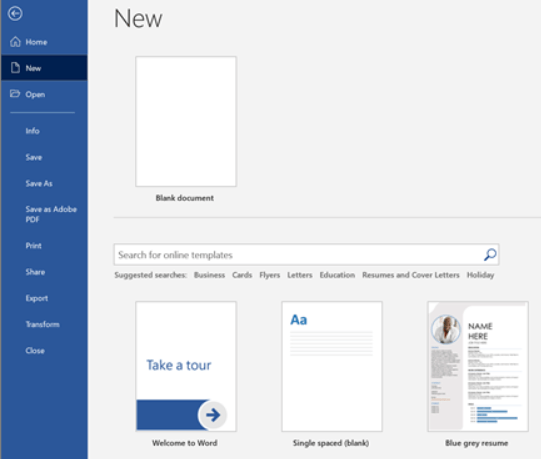
Step 3: Insert a Bar Graph
Go to the “Insert” tab in the top menu bar and click on “Chart”. A window will appear with various chart options.
Step 4: Choose a Bar Graph
In the chart options window, select the “Bar” category from the list on the left. Choose the type of bar graph you want to use, such as “Clustered Bar” or “Stacked Bar”. Click on the desired bar graph style to proceed.
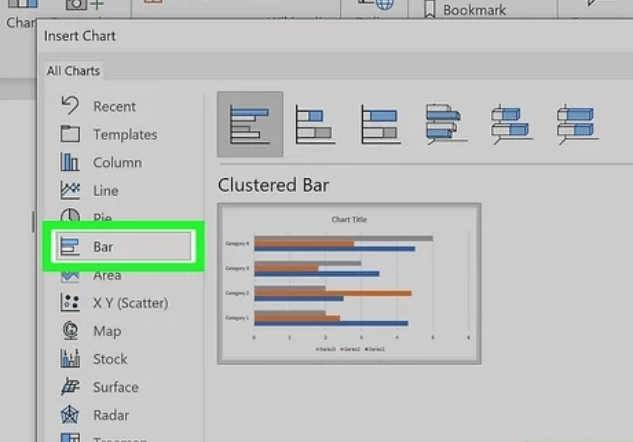
Step 5: Enter Data
A spreadsheet-like window will appear on the right side of the document. Enter your data values in the cells provided. You can also copy and paste data from an existing spreadsheet or table.
Step 6: Customize the Bar Graph
To modify the appearance of the bar graph, select the chart and go to the “Chart Design” and “Chart Format” tabs that appear in the top menu bar. Here, you can change the chart layout, colors, labels, axis, legends, and more.
Step 7: Adjust Chart Size and Position
Click and drag the borders of the chart to resize it. To move the chart to a different location within the document, click and drag on the chart area.
Step 8: Save and Share
Once you are satisfied with the bar graph, save the document by clicking on “File” in the top menu bar and selecting “Save”. You can share the document by clicking on “File” and choosing “Share” or by exporting it to a different file format.
Congratulations! You have successfully inserted a bar graph in Microsoft Word. Now you can effectively represent your data in a visually appealing way.
Explore our website to discover a range of Word licenses available as part of the Office Suite. Whether you prefer Office 2016, Office 2019, or the latest Office 2021, we have options to suit your specific preferences and requirements. Obtain your Word license today and enhance your productivity!

