Office Blog
How do I Create a Pie Chart in Excel?
Pie charts are a useful visualization tool in Excel that display data proportions. In this step-by-step guide, we will explore how to create a pie chart and customize it to effectively represent your data.
Step 1: Selecting the Data:
- Open your Excel worksheet and ensure that your data is organized properly.
- Select the range of cells that contain the data you want to include in the pie chart.
Step 2: Inserting the Pie Chart:
- With the data selected, go to the “Insert” tab in the Excel ribbon.
- Click on the “Pie” chart type dropdown and choose the desired pie chart subtype.
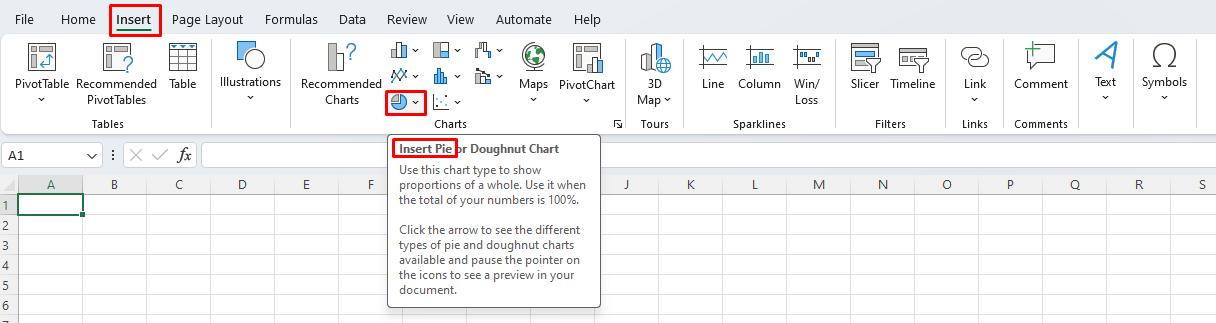
Step 3: Customizing the Pie Chart:
- Right-click on the pie chart and select “Format Chart Area” to customize its appearance.
- Use the options in the sidebar to modify the chart’s colors, labels, legends, and other visual elements.
Step 4: Adding Data Labels:
- Click on the pie chart to select it.
- Go to the “Chart Design” tab and click on “Add Chart Element” in the ribbon.
- Choose the “Data Labels” option and select the desired label format.
Step 5: Exploding or Rotating the Pie Chart (Optional):
- To emphasize a specific data point, right-click on the pie chart and choose “Format Data Labels“.
- Use the options to explode or rotate a slice of the pie.
Step 6: Adding a Title and Legend:
- Click on the pie chart to select it.
- Navigate to the “Chart Design” tab and click on “Add Chart Element” in the ribbon.
- Choose the “Chart Title” or “Legend” option to add a title and legend to the chart.
Step 7: Saving and Sharing the Pie Chart:
- Once you are satisfied with the pie chart, save the Excel file.
- Copy the pie chart and paste it into other applications or presentations as needed.
By following these step-by-step instructions, you can easily create a pie chart in Excel and customize it to effectively represent your data. Pie charts can provide a clear visual representation of data proportions, enabling you to communicate insights and patterns efficiently.
Discover a variety of flexible Excel license options tailored to your preferences and needs in the Office Suite, like Office 2016, Office 2019, and Office 2021, by exploring our website.

