Office Blog
Can I use Microsoft Office Applications without an Internet Connection?
In today’s interconnected world, having a reliable internet connection is crucial for many tasks, including using productivity tools like Microsoft Office. However, what if you find yourself in a situation where you don’t have access to the internet? Can you still use Microsoft Office applications and get work done? The answer is yes! In this step-by-step guide, we will explore how you can use Microsoft Office applications without an internet connection. We will cover important steps such as checking for offline availability, activating Office, syncing files for offline use, and working offline. So, let’s dive in and learn how to harness the power of Microsoft Office even when you’re offline!
Step 1: Checking for Offline Availability
- Check if your Microsoft Office application is designed for offline use.
- Open the app and look for a “Work Offline” option or a similar setting that enables offline access.
- Note that some functionalities, such as real-time collaboration and web-based features, may not work while offline.
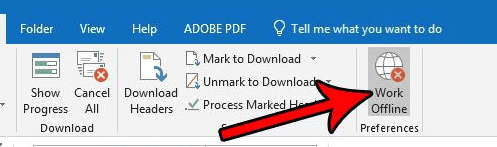
Step 2: Connecting to the Internet
- Connect to the internet to download updates, activate your license, and sync files.
- For Windows:
- Click on the network icon in the system tray.
- Select the wireless network you want to connect to and enter the password if necessary.
- For Mac:
- Click on the Wi-Fi icon in the menu bar.
- Choose the network you want to join, and enter the password if required.
Step 3: Activating Microsoft Office
- Activate your Microsoft Office subscription or license if it requires an internet connection.
- Open any Office application and click on “Activate” if prompted.
- Enter your Microsoft credentials or product key, and follow the on-screen instructions to activate.
Step 4: Syncing Files for Offline Use
- Sync your files to your computer for offline access.
- For OneDrive:
- Open OneDrive and look for the “Available Offline” setting.
- Select the files you want to sync, then click “Available Offline“.
- For SharePoint:
- Open SharePoint and go to the document library containing the files you want to sync.
- Click “Sync” to download the files to your computer.
Step 5: Using Microsoft Office Applications without a Connection
- Open the Microsoft Office application you want to use.
- Ensure that the “Work Offline” mode or similar option is enabled.
- Open a document or create a new one.
- Modify the document as needed.
- Save the document to your computer or external storage device.
Step 6: Reconnecting to the Internet
- Reconnect to the internet to sync your changes, upload files, and reactivate your license.
- Follow the same steps as in step 2 to connect to a suitable network.
By following these steps, you can use Microsoft Office applications offline, allowing you to be productive even without a stable internet connection. While some functionalities may not be available offline, you can still create and modify documents.
Explore our website and uncover the perfect Outlook license for your specific database management needs. Choose from a range of options including cheap Office 2016 cd key, Office 2019 cd key, and Office 2021 key.

