Office Blog
How do I Schedule Appointments and Meetings in Microsoft Outlook?
Microsoft Outlook is an essential tool for managing appointments, meetings, and events effectively. In this blog post, we will guide you step by step on how to schedule appointments and meetings using Microsoft Outlook.
Step 1: Open Microsoft Outlook
- Launch Microsoft Outlook by clicking on the Outlook icon on your desktop or by searching for it in the Start menu.
Step 2: Navigate to the Calendar view
- Click on the “Calendar” tab located at the bottom of the Outlook window. This will open the Calendar view, where you can schedule and manage your appointments and meetings.
Step 3: Schedule an Appointment
- To schedule an appointment, click on the desired date and time slot in the Calendar view. A new appointment window will open.
- Fill in the details such as Subject, Location, Start, and End Time for the appointment.
Step 4: Add participants to a Meeting
- To schedule a meeting, click on the “New Meeting” button in the Calendar view. A new meeting invitation window will open.
- Enter the meeting details, including Subject, Location, Start and End Time, and any additional information.
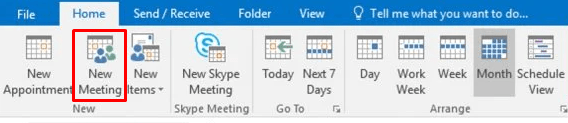
Step 5: Add participants to the meeting
- Type the email addresses of the participants in the “To” field. Outlook will automatically suggest email addresses from your contacts.
Step 6: Set the meeting recurrence
- If the meeting will be recurring, click on the “Recurrence” button in the meeting invitation window.
- Select the desired recurrence pattern, such as Daily, Weekly, Monthly, or Yearly.
- Set the recurrence range and click “OK” to apply.
Step 7: Set Reminders
- To add a reminder for the appointment or meeting, click on the “Reminder” button in the appointment or meeting window.
- Select the desired reminder time from the dropdown menu or set a custom reminder by entering a specific time.
Step 8: Save and Send the Appointment or Meeting
- After entering all the necessary details, click on the “Save” button to save the appointment or meeting to your Outlook calendar.
- If it is a meeting, click on the “Send” button to send the meeting invitation to all participants.
By following the steps outlined above, you can easily schedule appointments and meetings for yourself and your team, ensuring everyone is on the same page and updated with important events.
Note: Microsoft Outlook might have slight variations in different versions or editions. The steps described above are based on Microsoft Outlook for Windows.
Visit our website to acquire an Excel license bundled with the Office Suite. You can choose between cheap Office 2016 cdkeys, Office 2019 cdkeys, or Office 2021 Pro Pus cdkeys depending on your needs.

