Office Blog
How to Create an Interactive Product Catalog or E-commerce Presentation in PowerPoint?
Incorporating an interactive product catalog or e-commerce presentation in PowerPoint can enhance engagement with your audience and showcase your offerings effectively. This step-by-step guide will show you how to create a captivating interactive presentation. Let’s get started!
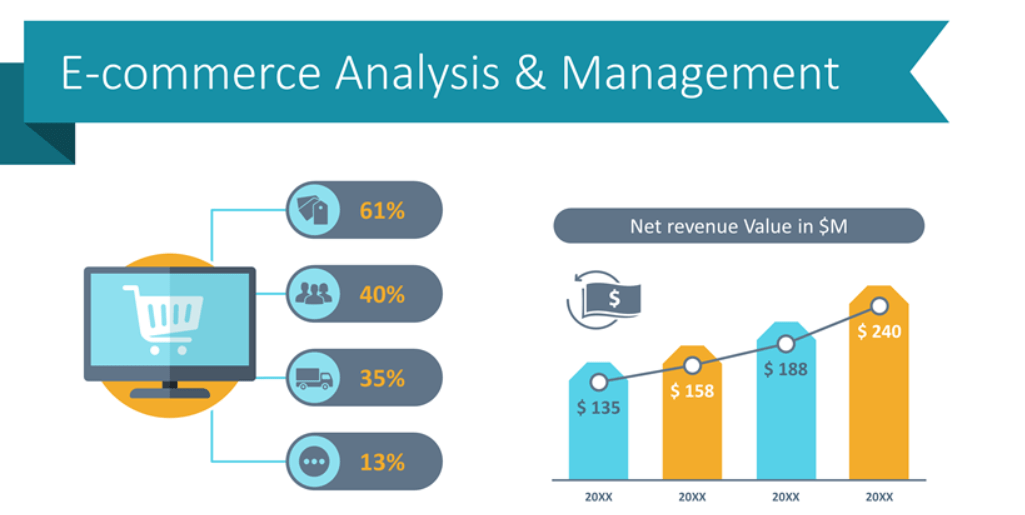
Step 1: Start with a clean PowerPoint slide:
- Launch PowerPoint and open a new presentation.
- Choose a suitable slide layout or create a blank slide.
- Ensure your slide allows ample space for product information and visuals.
Step 2: Insert and format product images:
- Click on the “Insert” tab in the PowerPoint ribbon.
- Choose “Picture” and select the product images you want to showcase.
- Arrange and resize the images to fit the slide using the formatting options in the “Format” tab.
Step 3: Add product descriptions and details:
- Use text boxes to provide descriptions and details about each product.
- Include essential information such as product name, price, features, and specifications.
- Format the text to make it visually appealing and easily readable.
Step 4: Create interactive elements:
- Click on the “Insert” tab and choose “Shapes.”
- Add interactive shapes such as buttons or icons to the slide.
- Assign actions to each shape, like hyperlinking to additional product information or purchase links.
- You can also create navigation buttons to allow users to navigate between different product slides.
Step 5: Incorporate multimedia elements:
- To add videos, click on the “Insert” tab and select “Video.”
- Insert relevant videos showcasing product demos or customer testimonials.
- Adjust the video settings as needed, such as autoplay or loop options.
Step 6: Design visually appealing slides:
- Experiment with PowerPoint’s design features and themes.
- Use complementary colors, visually pleasing fonts, and appropriate visual effects to enhance your slides’ appearance.
- Highlight important information using bulleted lists or callout boxes.
Step 7: Test the interactive elements:
- Enter the slideshow mode to test the interactive buttons and links.
- Ensure that all hyperlinks and actions work correctly.
- Make any necessary adjustments to improve the user experience.
Step 8: Save and distribute your presentation:
- Save your presentation to preserve your interactive product catalog.
- Share the presentation with your audience via email, file-sharing platforms, or by uploading it to your website or e-commerce platform.
Conclusion:
By following these step-by-step instructions, you can create an interactive product catalog or e-commerce presentation in PowerPoint that engages your audience with its visual appeal and interactive elements. Showcase your products effectively, provide detailed information, and incorporate multimedia to create an engaging experience for your viewers. Start creating your captivating interactive presentation and elevate your product showcasing to the next level!
Don’t let high prices limit your productivity. Visit our website for the best price on Microsoft Office and tap into its full potential for your work.

