Windows Blog
How do I Set up and Use Windows Sandbox in Windows 10?
Windows Sandbox is a built-in feature in Windows 10 that allows you to run applications and browse the web in an isolated sandbox environment. This ensures the safety of your system by preventing any changes made within the sandbox from affecting your main operating system. Here’s a step-by-step guide on how to set up and use Windows Sandbox in Windows 10:
Step 1: Enable Windows Sandbox Feature
- Press the Windows key + R on your keyboard to open the Run dialog box.
- Type in optionalfeatures.exe and press Enter.
- In the Windows Features dialog box, scroll down and locate Windows Sandbox.
- Check the box next to Windows Sandbox to enable the feature.
- Click OK and wait for the feature to be installed. Your system may require a restart.
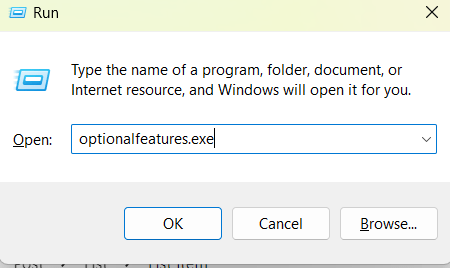
Step 2: Open Windows Sandbox
- Press the Windows key to open the Start menu.
- Type in Windows Sandbox and click on the Windows Sandbox app from the search results.
Step 3: Use Windows Sandbox
- After opening Windows Sandbox, you will find a separate Windows desktop environment that looks similar to a virtual machine.
- You can now run any software or browse the web within the Windows Sandbox environment without worrying about any potential harm to your primary system.
- Install applications or visit websites as needed, and once you close the Windows Sandbox, all changes made within the sandbox will be discarded, ensuring a clean and secure environment.
Step 4: Close Windows Sandbox
- To close Windows Sandbox, simply click on the X button located at the top-right corner of the sandbox window.
- Upon closing, all software, files, and changes made within the sandbox environment will be deleted.
By following these steps, you can effectively set up and utilize the Windows Sandbox feature in Windows 10. Experience a safe and isolated testing environment without any worries of permanent changes to your primary system.
Don’t drain your wallet on device upgrades! Visit our website and buy Windows 10 cheap keys to get the best value for your investment.

