Office Blog
Collaboration in Microsoft 365: A Guide to Co-Authoring
Microsoft 365 is a powerful software suite that enables seamless collaboration among team members. One of the key features in this suite is co-authoring, which allows multiple users to simultaneously work on the same document. In this blog post, we will provide a step-by-step guide on how to leverage co-authoring to boost your team’s productivity.
Co-authoring fosters a more collaborative environment where team members can provide input and edit a document without having to wait for others to finish. Through this method, team members can work together in real-time, leading to streamlined workflows, quicker turnaround times, and fewer errors. Our blog post will cover everything from initiating co-authoring mode and enabling multiple editors to sharing files and reviewing version history.
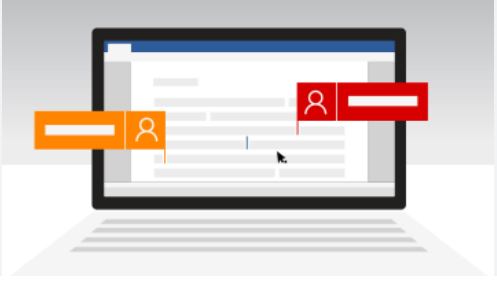
Once you have mastered co-authoring, you will be able to work with team members in a more efficient way than ever before. The collaboration feature in Microsoft 365 will revolutionize the way you work. By providing insider tips and tricks, we aim to make this process simple, allowing you to focus on getting things done. Follow this blog post and make the most out of co-authoring to improve your team productivity.
Step 1: Choose the right collaboration tool
- Open Microsoft 365 and sign in to your account.
- Navigate to the desired document library or OneDrive location where the document resides.
- Select the document you wish to collaborate on or create a new one.
Step 2: Inviting collaborators
- Click on the “Share” button located in the upper-right corner of the document editor.
- Enter the email addresses of the collaborators you want to invite to co-author the document.
- Customize the permissions for each collaborator, such as editing, commenting, or just viewing access.
- Add a personal message if desired, and then click “Send” to send the invitation.
Step 3: Co-authoring in real-time
- Once the collaborators receive the invitation, they can open the document in their respective Microsoft 365 accounts.
- Any changes made by one collaborator will be automatically synced and reflected to all others in real-time.
- Collaborators can see each other’s cursors and edits, facilitating efficient co-authoring.
Step 4: Resolving conflicts
- In case of conflicting changes, Microsoft 365 will display a notification, indicating a conflict.
- Users can choose to review and accept/reject the changes made by others, ensuring smooth collaboration.
- Microsoft 365 also provides a version history feature, allowing you to roll back to previous versions, if needed.
Step 5: Communicating and commenting
- Collaborators can use the built-in chat or comments feature to communicate and discuss specific sections of the document.
- To add comments, select the desired text or area, right-click, and choose “New Comment” to start a conversation.
- Collaborators can respond to comments, ask questions, and provide feedback to improve the document.
By following these step-by-step instructions, you can leverage the co-authoring functionality in Microsoft 365 to work seamlessly with your team, promote real-time collaboration, and enhance productivity. Start collaborating efficiently with Microsoft 365 co-authoring today!
Take your database management to new heights by choosing the perfect Microsoft Office license from our website. Discover our offerings, such as Office 2016 Pro Plus keys, Office 2019 Pro Plus keys, and Office Pro Plus 2021 keys, and find the ideal solution for your organization.

