Windows Blog
Windows 10 Accessibility Features: Enhancing User Experience
Windows 10 offers a wide range of accessibility features that can significantly enhance the user experience for individuals with disabilities. In this step-by-step guide, we will explore some of these features and walk you through how to enable and utilize them effectively.
Step 1: Enable Accessibility Options
- Open the Start menu and click on the “Settings” icon.
- Select “Ease of Access” from the Settings window.
- Navigate to the “Accessibility” category on the left-hand side.
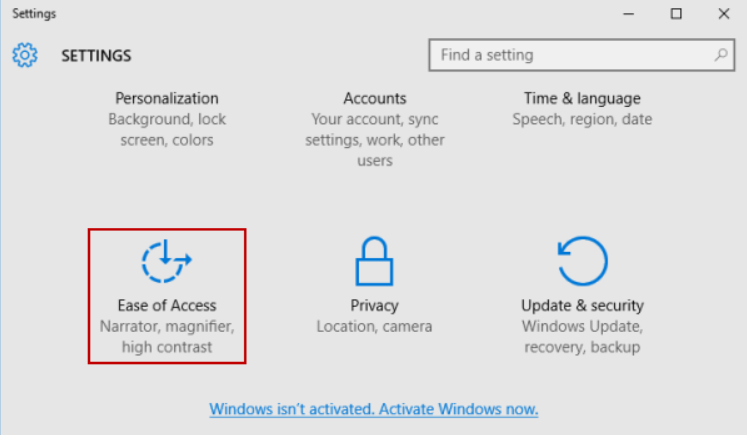
Step 2: Utilize Narrator for Audio Assistance
- In the Accessibility settings, click on the “Narrator” tab.
- Toggle the switch to “On” to enable Narrator.
- Adjust the settings to customize the voice, speed, and other preferences.
- Press the Windows key + Ctrl + Enter to launch Narrator at any time.
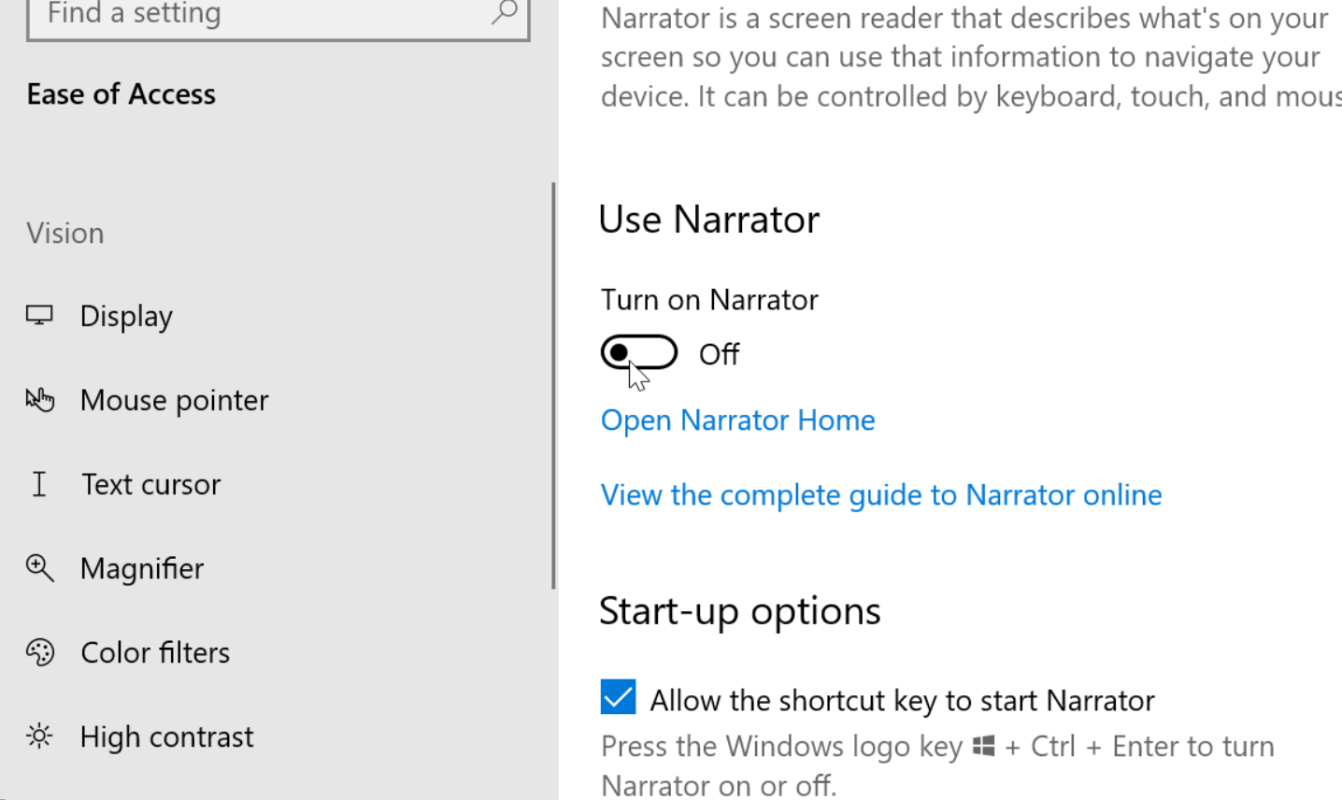
Step 3: Magnify Your Display
- Go back to the Accessibility settings window.
- Click on the “Magnifier” tab.
- Toggle the switch to “On” to enable Magnifier.
- Adjust the settings to control the zoom level and behavior of the magnifier.
Step 4: Improve Contrast and Color Filters
- Return to the Accessibility settings window.
- Select the “Color & high contrast” tab.
- Toggle the switch to “On” to enable high contrast mode.
- Choose a color filter that suits your needs and enhances visibility.
Step 5: Enable Closed Captions and Subtitles
- Open the Accessibility settings again.
- Select the “Hearing” tab.
- Toggle the switch to “On” to enable closed captions.
- Customize the caption display options as preferred.
Step 6: Use Speech Recognition
- Navigate to the Accessibility settings.
- Select the “Speech” tab.
- Toggle the switch to “On” to enable speech recognition.
- Train Windows to recognize your voice and follow the setup wizard prompts.
Step 7: Customize Keyboard and Mouse Options
- Go back to the Accessibility settings.
- Select the “Keyboard” or “Mouse” tab, depending on your needs.
- Enable features like Sticky Keys, Filter Keys, or Mouse Pointer Options to support users with motor disabilities.
Step 8: Explore App-Specific Accessibility
- Certain apps and programs offer additional accessibility features.
- Open the desired app and navigate to its settings.
- Look for accessibility options specific to that app and enable them for a more tailored experience.
Conclusion:
Windows 10 provides a comprehensive set of accessibility features that significantly enhance the user experience for individuals with disabilities. By enabling and utilizing these step-by-step instructions, you can improve accessibility, usability, and inclusivity on your Windows 10 device. Remember to explore further app-specific options to make the most of these accessibility features and empower individuals of all abilities to engage fully with technology.
Upgrade your device intelligently and economically! Buy Windows 10 cheap keys from our website and get the best value for your money.

