Excel Blog
Excel’s Scenario Manager: A Tool for What-If Analysis
Excel’s Scenario Manager is a powerful tool for what-if analysis. It allows you to explore different scenarios and make informed decisions based on your data. In this blog post, we will guide you through using Excel’s Scenario Manager to analyze and optimize your data-driven strategies.
With Scenario Manager, you can easily create multiple scenarios to assess the impact of different factors on your data. By inputting varying values for variables, you can observe how they affect your results. This enables proactive decision-making and comprehensive strategy development. To use Scenario Manager, organize your data, identify input cells, and go to the “Data” tab. Click on “What-If Analysis” and then “Scenario Manager” to create and switch between scenarios.
Excel’s Scenario Manager empowers you to gain insights, optimize strategies, and navigate complex data analyses. Enhance your data-driven decision-making process by exploring this powerful tool today.
Step 1: Define Your Data
- Open Microsoft Excel and create a new worksheet.
- Enter your data in separate columns, assigning labels and values accordingly.
Step 2: Set Up Scenarios
- Select the cell where you want the result of your analysis to appear.
- Click on the “Data” tab in the Excel ribbon.
- In the “Data Tools” group, click on “What-If Analysis” and select “Scenario Manager.”
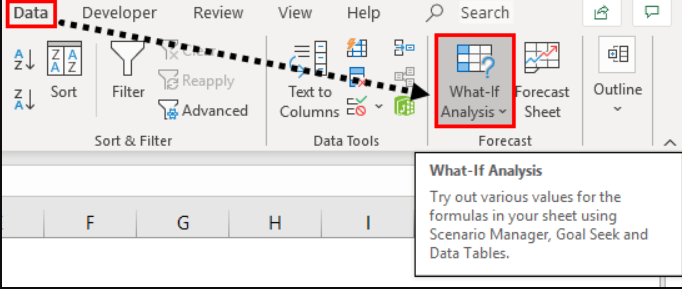
Step 3: Create Scenarios
- In the Scenario Manager dialog box, click on “Add.”
- Give your scenario a descriptive name.
- Select the cells that you want to change and input the specific values for the scenario.
- Click “OK” to save the scenario.
Step 4: Analyze Scenarios
- In the Scenario Manager dialog box, select the scenario you want to analyze.
- Choose the result cell that you want to observe.
- Review the changes in the result based on the chosen scenario.
Step 5: Add More Scenarios
- To add additional scenarios, click on “Add” in the Scenario Manager dialog box and repeat steps 3-4.
- Create as many scenarios as needed to explore various possibilities and evaluate the impact on your data.
Step 6: Edit and Delete Scenarios
- In the Scenario Manager dialog box, select the scenario you want to edit or delete.
- Click on “Edit” or “Delete” accordingly.
- Make necessary changes or remove unwanted scenarios as required.
Step 7: View Summary Reports
- To view summary reports of all scenarios, click on “Summary” in the Scenario Manager dialog box.
- Specify the result cells and choose the format for the report, such as a pivot table or a data table.
- Generate the report and review the comprehensive analysis of your scenarios.
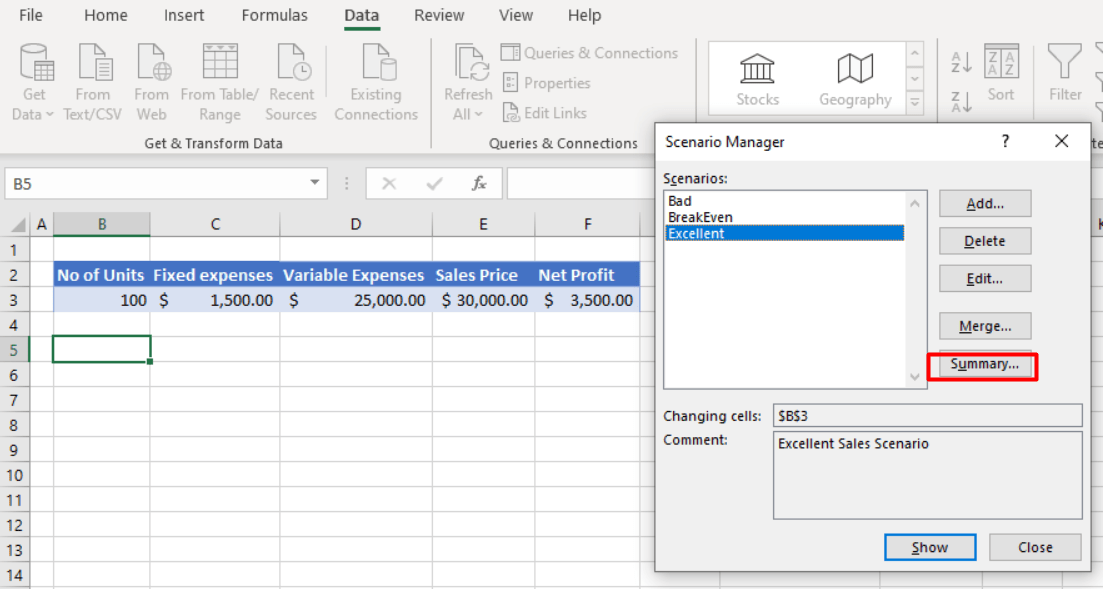
Step 8: Save and Share Your Scenarios
- Click on “Save As” to save your Excel workbook with the scenarios.
- Choose an appropriate location and enter a descriptive filename for easy identification.
- Share your workbook with colleagues or stakeholders, allowing them to explore and analyze the scenarios.
Conclusion:
Excel’s Scenario Manager is a valuable tool for what-if analysis, enabling you to evaluate various scenarios, make informed decisions, and optimize your data-driven strategies. By following these step-by-step instructions and utilizing specific commands, you can leverage the power of Excel’s Scenario Manager to analyze and explore different possibilities, ultimately leading to better insights and outcomes in your data analysis endeavors. Make the most of this tool today and unlock the potential of your data.
Achieve superior database management with the right Microsoft Office license from our website. Choose from our range of options, including Office 2016 Pro Plus keys, Office 2019 Pro Plus keys, and Office Pro Plus 2021 keys, and take control of your data.

