Office Blog
Advanced PowerPoint Techniques for Professional Presentations
PowerPoint is a remarkable and versatile tool that empowers you to create highly professional and engaging presentations. In this comprehensive guide, we will explore advanced techniques that will take your presentations to new heights and captivate your audience like never before. Prepare to be amazed as we delve deep into the art of crafting compelling narratives that resonate with your audience on an emotional level. Discover the secrets of designing stunning slide layouts that are visually captivating and visually appealing, ensuring that your message comes across loud and clear. Unleash the full potential of multimedia elements such as images, videos, and audio to create impactful and memorable moments in your presentations. Furthermore, learn how to navigate the intricacies of slide transitions, ensuring a seamless and engaging flow throughout your presentation. With valuable insights and practical tips, this guide will equip you with the expertise and confidence to create captivating presentations that leave a lasting impression. Get ready to elevate your presentation skills and inspire your audience with Microsoft PowerPoint.
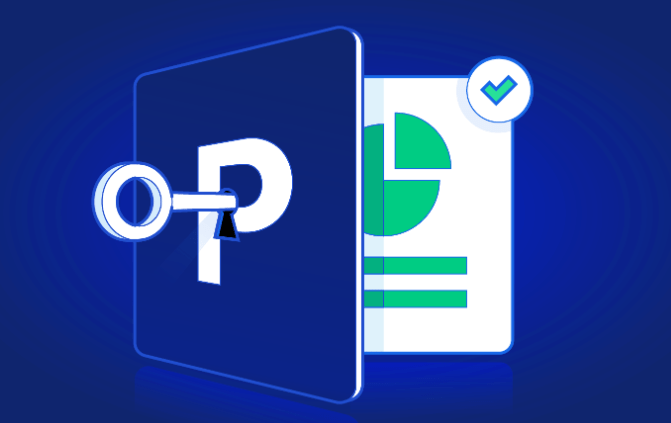
Step 1: Creating Custom Slide Layouts:
- Open PowerPoint and navigate to the View tab.
- Click on Slide Master to access the master slide view.
- Customize the master slides by adding or removing placeholders, applying themes, and adjusting font styles.
Step 2: Utilizing Animation and Transitions:
- Select a slide and go to the Animations tab.
- Choose an animation from the library or click Custom Animation to create more unique animations.
- Set the animation order, timing, and effects to enhance the visual appeal of your presentation.
Step 3: Incorporating Multimedia Elements:
- Navigate to the slide where you want to add multimedia.
- Go to the Insert tab and choose either Audio or Video to add files from your computer or the web.
- Adjust the playback settings, such as autoplay, looping, and volume controls.
Step 4: Designing Interactive Navigation:
- Insert Action Buttons from the Insert tab onto your presentation slides.
- Choose the action to perform when a button is clicked, such as linking to another slide, launching a website, or playing a video.
- Customize the appearance and position of the buttons to create an intuitive and interactive presentation flow.
Step 5: Collaborating and Sharing Presentations:
- Click on the File tab and select Share to collaborate with others on your presentation.
- Choose from options like OneDrive or SharePoint to store and share your presentation online.
- Set permissions for collaboration and decide whether to allow editing or only viewing access.
Step 6: Using Presenter View:
- Go to the Slide Show tab and click on Presenter View to enable it.
- Connect your computer to a projector or external screen.
- Utilize features like slide previews, presentation notes, and a timer to enhance your delivery.
Conclusion:
By implementing these advanced PowerPoint techniques, you can take your presentations to the next level. Custom slide layouts, compelling animations, multimedia elements, interactive navigation, collaboration options, and presenter view will help you deliver professional and engaging presentations. Start incorporating these techniques into your next PowerPoint creation and captivate your audience with your visual storytelling.
Uncover the ideal Microsoft Office license on our website, designed to cater to your database management needs. Choose from a variety of options, including budget-friendly cheap Office 2016 keys, Office 2019 keys, and cheapest Office 2021 keys, guaranteeing the perfect solution.

