Windows Blog
How to Reinstall Windows 10 from USB
If you’re looking to reinstall Windows 10 for a fresh start or to resolve system issues, using a USB drive is a convenient and efficient method. This guide will walk you through the step-by-step process of reinstalling Windows 10 from a USB drive.
1. Create a Windows 10 Installation USB:
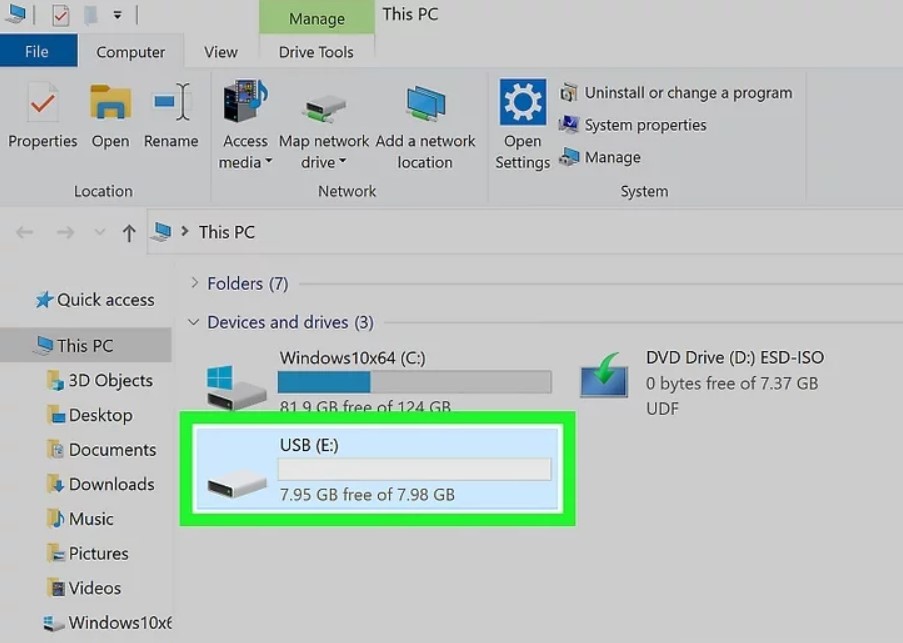
- Obtain a USB flash drive with at least 8 GB of storage.
- Download the Windows 10 Media Creation Tool from the official Microsoft website.
- Run the tool and follow the on-screen instructions to create a bootable USB drive.
2. Backup Important Data:
- Before proceeding, ensure you have a backup of your important files to prevent data loss during the reinstall.
3. Insert the USB Drive and Restart Your Computer:
- Plug the bootable USB drive into a USB port on your computer.
- Restart your computer and enter the BIOS/UEFI settings by pressing the designated key (commonly Del, F2, F10, or Esc) during startup.
4. Change Boot Order:
- In the BIOS/UEFI settings, navigate to the “Boot” or “Boot Order” section.
- Set the USB drive as the first boot option. Save changes and exit.
5. Begin Windows 10 Installation:
- Reboot the PC and immediately start pressing (over and over again) the keyboard key required by your PC to enter “Setup,” or the BIOS. The key varies by computer, but here are some of the most common keys:
- Acer and Asus: F2 or Del
- Dell: F2 or F12
- HP: ESC or F10
- Lenovo: F1, F2, or Fn + F2
- Lenovo ThinkPads: Enter + F1.
- MSI: DEL
- Microsoft Surface Tablets: Press and hold the volume-up button.
- Samsung and Toshiba: F2
- Sony: F1, F2, or F3
6. Choose Installation Options:
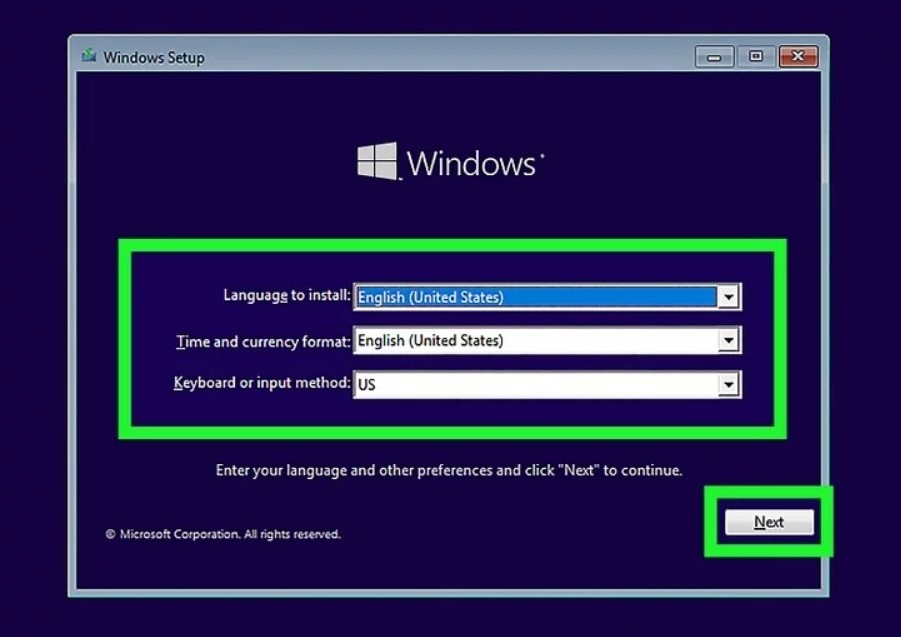
- Select your language, time, and keyboard input preferences.
- Click “Install Now.”
7. Enter Product Key:
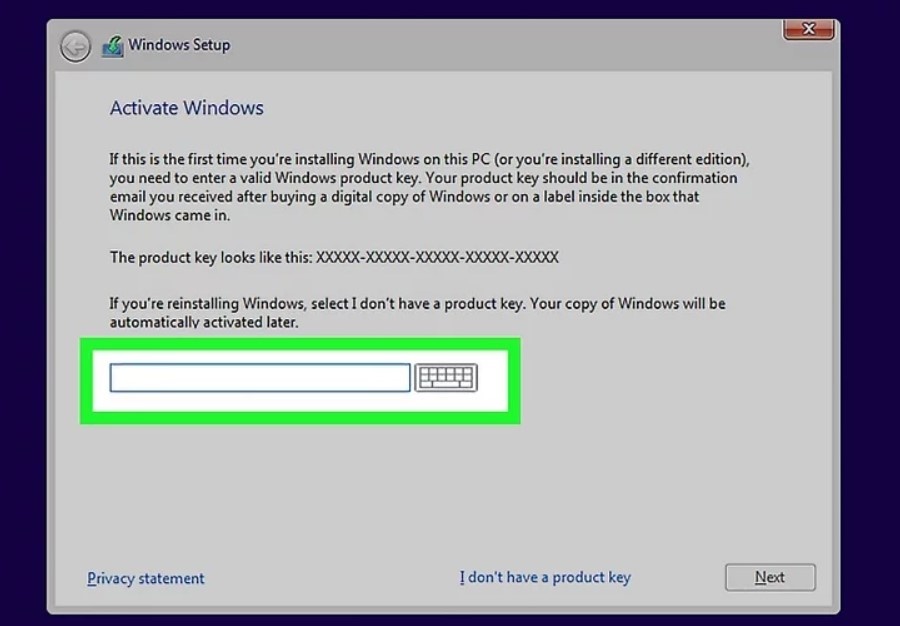
- Enter your Windows 10 product key when prompted. If you don’t have one, you can skip this step and enter it later, or you can buy it at a discount from softwaremarkect.io.
8. Select Installation Type:
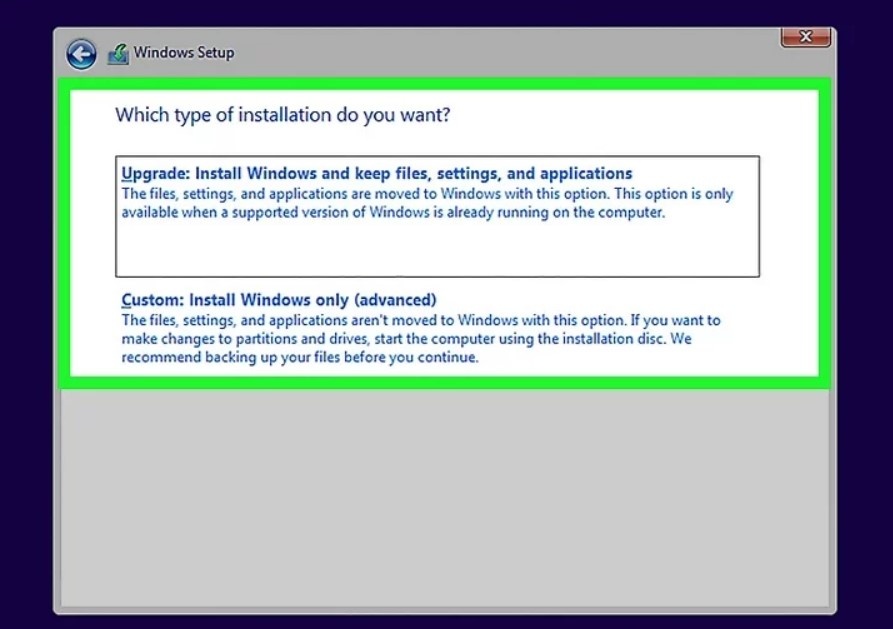
- Choose between “Upgrade” and “Custom.” For a clean reinstall, select “Custom.”
9. Partition and Format:
- Delete existing partitions and create a new one for Windows installation.
- Format the selected partition.
10. Complete Installation:
- Follow the on-screen instructions to complete the installation process.
- Set up your region, language, account, and other preferences.
11. Install Drivers and Updates:
- After Windows 10 is installed, install device drivers and check for updates to ensure system stability.
Reinstalling Windows 10 from a USB drive can resolve many issues and provide a fresh system start. Remember to back up your data and follow each step carefully for a successful reinstallation.
Elevate your device’s performance without breaking the bank! Buy cheap Windows 10, Windows 11 pro keys, and Windows Server keys from our website and get the best value for your investment.

