Office Blog
Working with Headers, Footers, and Page Numbers in Word
Headers, footers, and page numbers are essential tools for structuring and organizing documents in Microsoft Word, giving them a polished, professional look. Whether you’re preparing a business report, a school paper, or a book manuscript, using these elements can improve readability, provide helpful navigation, and make documents look cohesive. Here’s a guide to help you master headers, footers, and page numbers in Word.
1. Adding and Customizing Headers and Footers
Headers appear at the top of each page, and footers are at the bottom. They’re ideal for adding titles, author names, company information, or dates that should be consistent across the document.
How to Add Headers and Footers:
- Go to the Insert tab on the Ribbon.
- Click on Header or Footer, and select a style from the dropdown list. Word provides a variety of templates, from simple text to more complex layouts.
- Once selected, you’ll enter the Header/Footer Design tab, where you can start customizing the content.
Customizing Headers and Footers:
- Text and Formatting: You can type directly into the header or footer space and use typical formatting tools (font size, color, alignment) to make the content match your document’s style.
- Inserting Elements: Under the Header & Footer Tools Design tab, you can insert the date and time, document properties (like the document title), or even images like a logo.
- Different First Page: If you need a unique header or footer on the first page (for example, without a page number), select Different First Page in the options. This setting is commonly used in title pages.
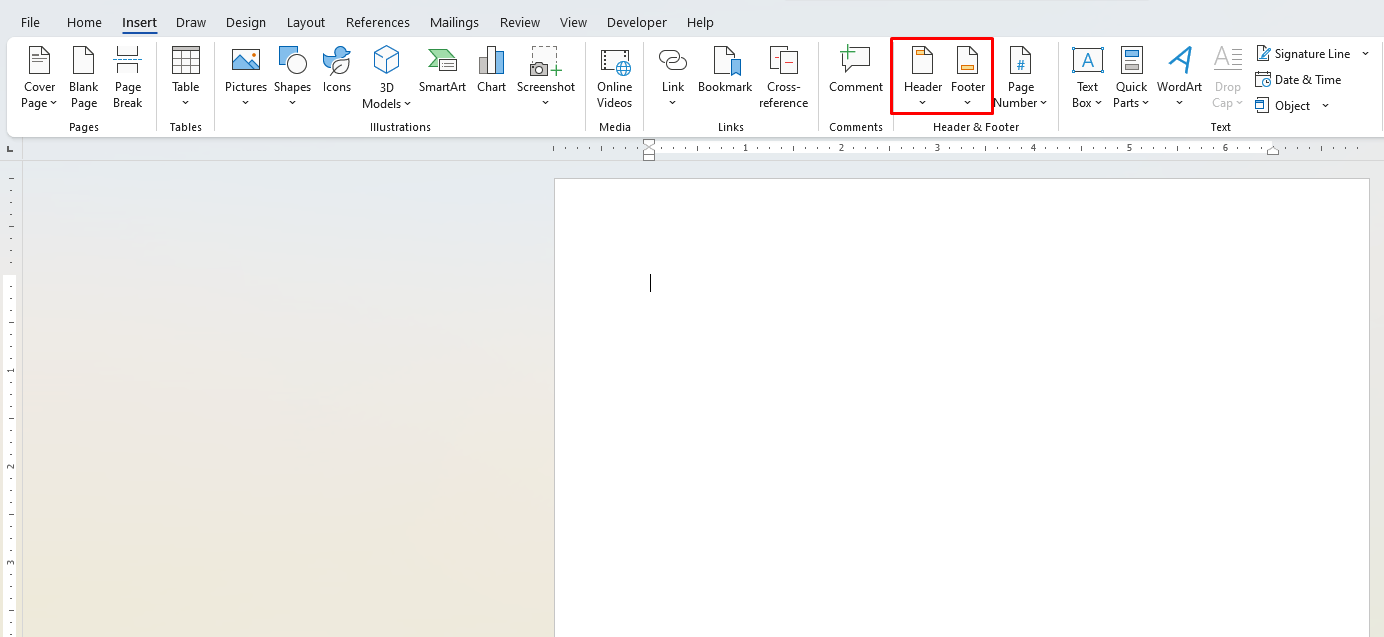
2. Setting Different Headers and Footers for Sections
Long documents often require different headers or footers in each section, especially if they contain chapters or distinct sections.
Using Section Breaks:
- Place your cursor where you want the new section to begin.
- Go to the Layout tab, select Breaks, and choose Next Page under Section Breaks.
Creating Unique Headers and Footers for Sections:
- In the new section, double-click in the header or footer area to open it.
- Under Header & Footer Tools, uncheck Link to Previous to break the connection with the header or footer in the previous section.
- Now you can create distinct headers or footers for each section. This feature is particularly useful in books, reports, or research papers where each chapter or section requires a unique title or format.
3. Inserting Page Numbers
Page numbers are essential in longer documents for easy navigation, especially when readers print them out. You can customize page numbering styles and choose where to place the numbers.
How to Insert Page Numbers:
- Go to the Insert tab.
- Click Page Number and choose from options like Top of Page, Bottom of Page, or Page Margins. Word offers several styles, such as plain numbers, Roman numerals, or numbering with text.
Customizing Page Numbers:
- Starting Page Numbering: Sometimes, you don’t want the first page numbered (e.g., on a title page). In such cases, go to Format Page Numbers in the Page Number dropdown and set Start at 1 for the page you want to be the first numbered.
- Changing Number Formats: To switch to Roman numerals (i, ii, iii) or other styles, click on Format Page Numbers and select your desired format.
- Different Numbering for Sections: If each section needs a unique numbering scheme (like Roman numerals for the introduction and regular numbers for the main text), insert a section break and format the page numbers independently.
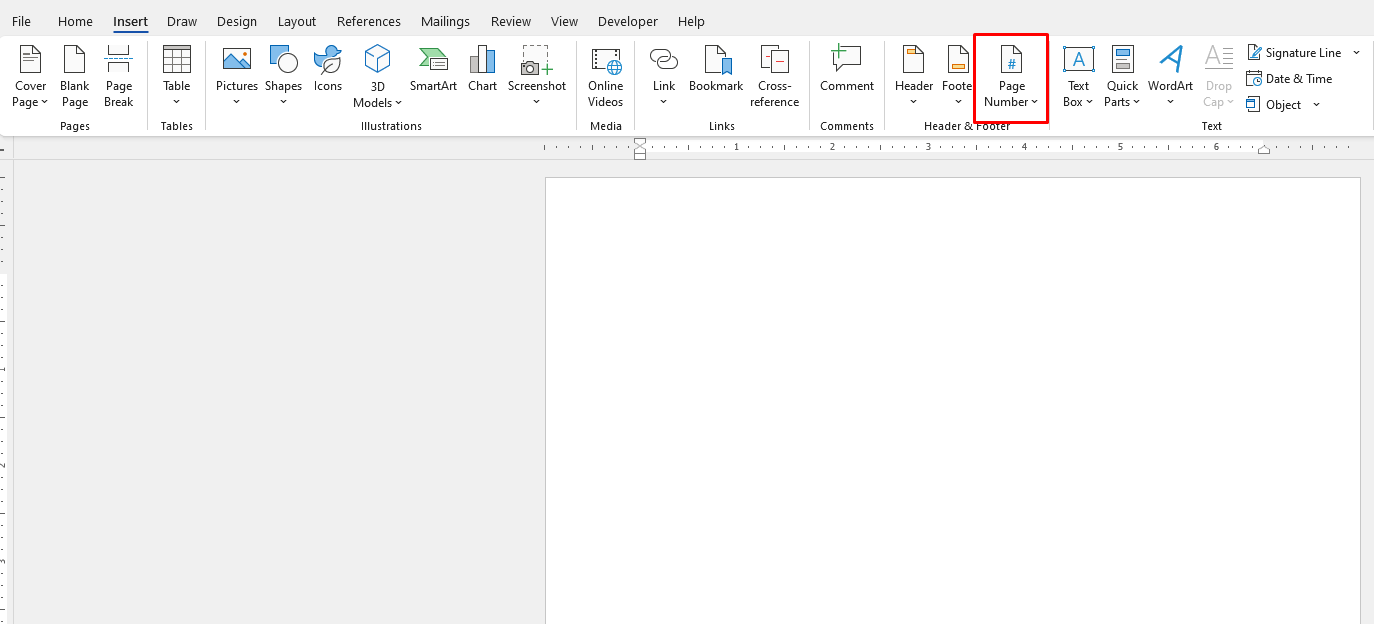
4. Using Quick Parts for Dynamic Document Information
Quick Parts in Word allow you to add dynamic information, like the document title, author, or file path, to headers and footers. This is particularly useful for templates or shared documents.
Adding Quick Parts to Headers or Footers:
- Go to the Insert tab, click on Quick Parts, and select Document Property.
- Choose the property you want to display, such as Author, Title, or File Path.
- Word will automatically update this information based on your document properties, ensuring consistency and saving you from manual updates.
5. Tips for Managing Headers, Footers, and Page Numbers in Complex Documents
Working with headers, footers, and page numbers in long or complex documents can be challenging. Here are a few tips to make it easier:
- Use the Navigation Pane: This tool, located under the View tab, helps you see how your document is divided into sections, making it easier to find and manage headers, footers, and page numbers.
- Review in Print Preview: The Print Layout view in Word gives you a more accurate look at how your document will appear in printed form. Use this to double-check that headers, footers, and page numbers are correctly formatted and positioned.
- Consider Consistency: In documents with multiple sections or chapters, keep headers and footers uniform to give your document a cohesive look. Only change headers and footers where necessary, such as at the beginning of a new chapter.
Get genuine Office Keys at an affordable price to unlock the full suite of Microsoft Office tools, boosting productivity for both personal and professional use.

