Windows Blog
Windows 11 Pro: Advanced Troubleshooting Tools
Windows 11 Pro offers a robust set of advanced troubleshooting tools tailored for IT professionals and power users who need to diagnose and resolve complex system issues. This guide explores the key features and utilities available in Windows 11 Pro, providing insights on how to leverage them for optimal system performance and stability.
1. Windows Event Viewer
The Event Viewer is an essential tool for diagnosing system errors and tracking events. Accessible via the Start menu or by typing eventvwr in the Run dialog, the Event Viewer logs detailed information about system, application, and security events. By analyzing logs such as application crashes, service failures, or security breaches, users can pinpoint the root cause of issues.
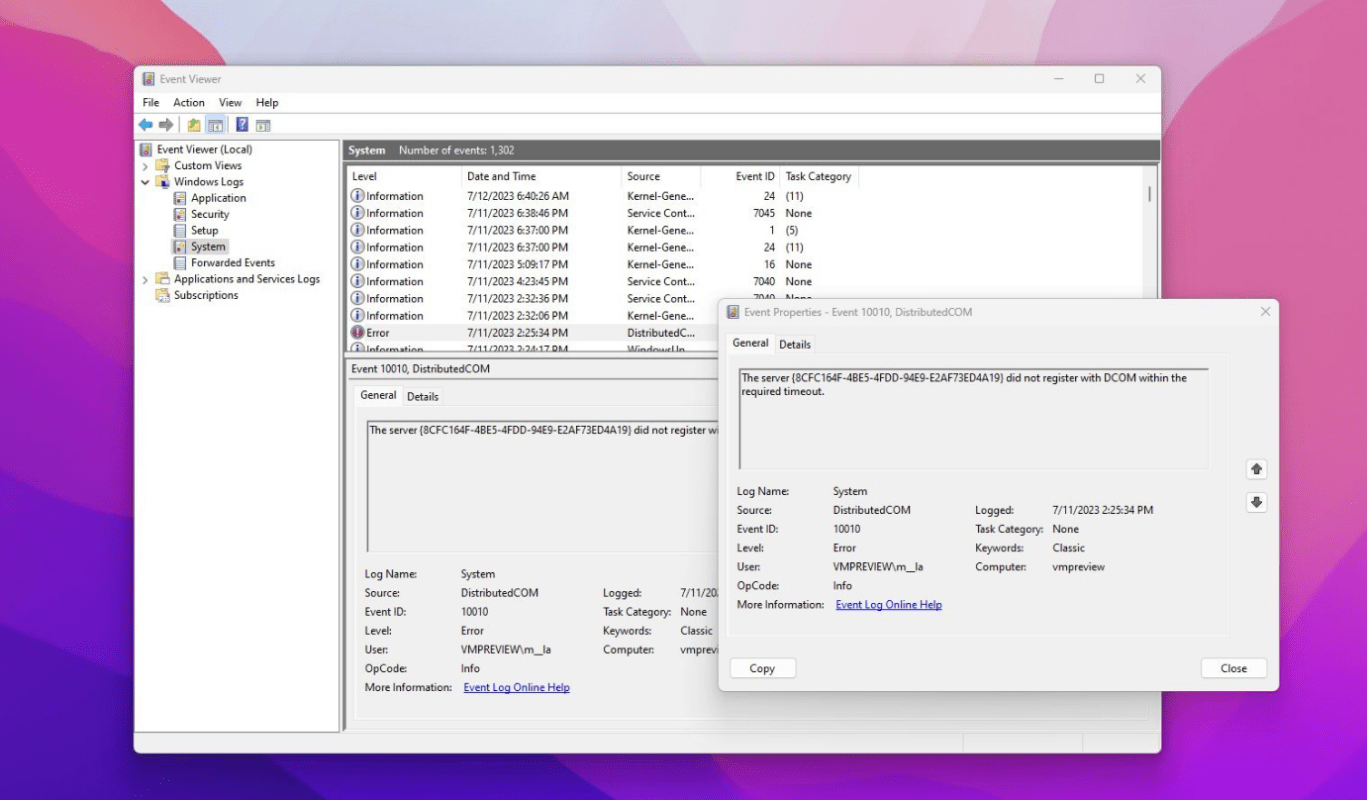
2. Performance Monitor
Performance Monitor is a powerful utility for monitoring system performance and resource usage. Users can create custom performance reports, track real-time metrics, and identify resource bottlenecks. To open Performance Monitor, type perfmon in the Run dialog or search for it in the Start menu.
Key Features:
- Data Collector Sets: Automate the collection of performance data.
- Real-Time Monitoring: View live graphs and counters for CPU, memory, and disk usage.
- Diagnostic Reports: Generate detailed reports to identify potential issues.
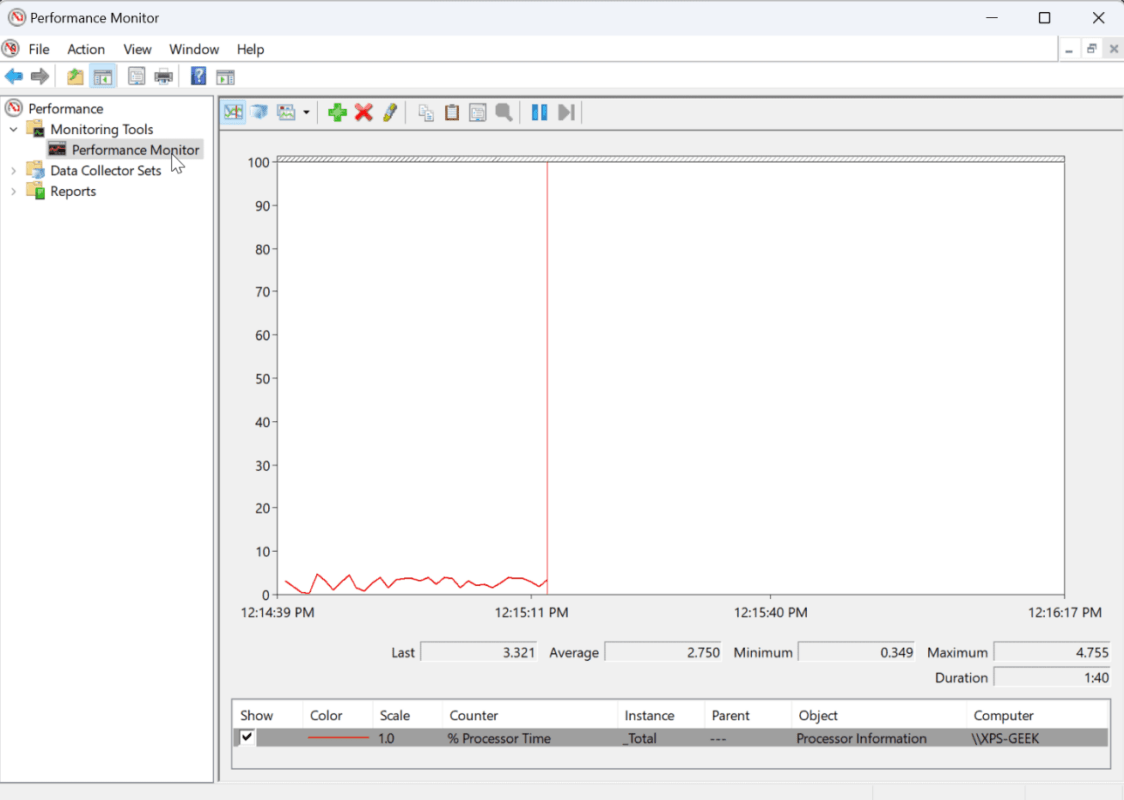
3. Windows Recovery Environment (WinRE)
Windows 11 Pro includes an enhanced Windows Recovery Environment, offering tools like Startup Repair, System Restore, and Command Prompt access. These utilities are critical for troubleshooting startup issues or recovering from system crashes.
Steps to Access WinRE:
- Press
Shiftwhile selecting Restart from the Start menu. - Navigate to Advanced Options in the recovery menu.
- Choose tools like Startup Repair or Command Prompt for specific needs.
4. Task Manager
The redesigned Task Manager in Windows 11 Pro provides a more intuitive interface and advanced features, such as:
- Efficiency Mode: Reduce resource usage for background processes.
- Startup Impact Analysis: Identify and disable resource-intensive startup programs.
- Detailed Process View: Analyze memory, disk, and network usage per application.
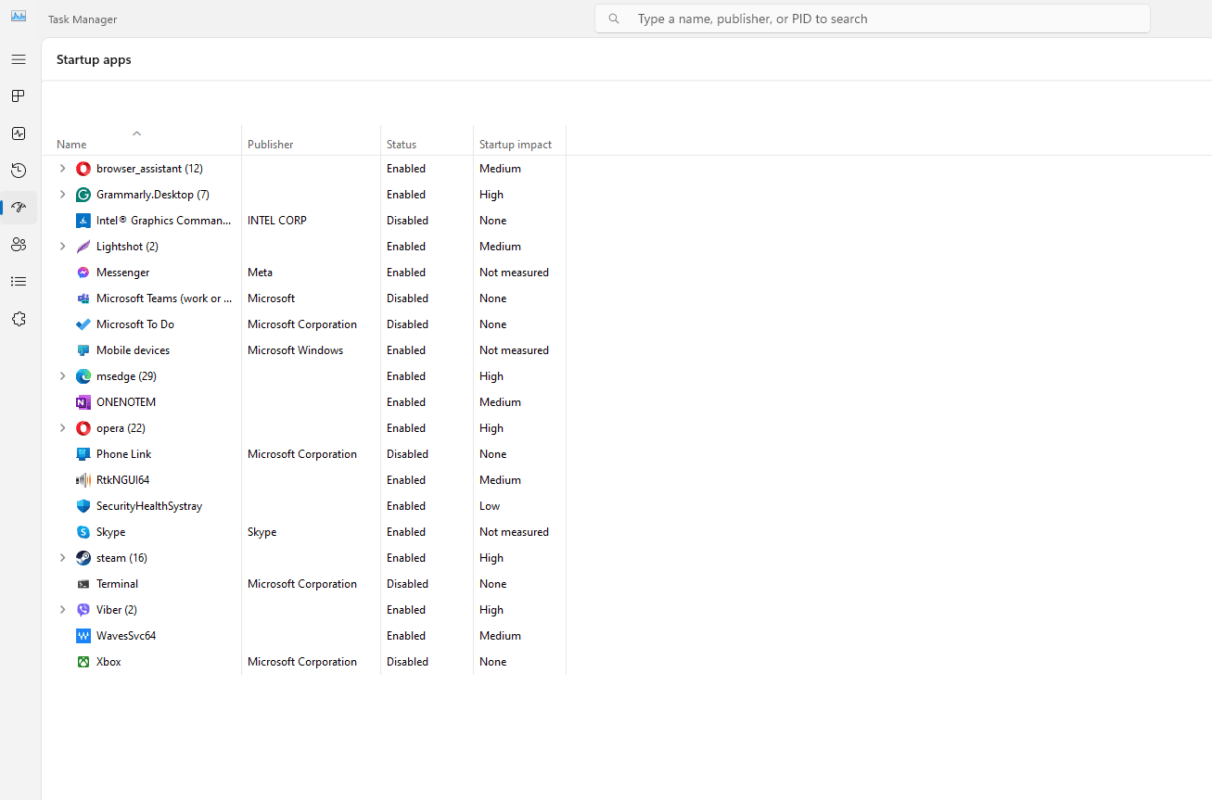
5. PowerShell and Command Prompt
Windows 11 Pro supports both PowerShell and the traditional Command Prompt for advanced scripting and troubleshooting. PowerShell, in particular, offers robust cmdlets for managing system configurations, diagnosing network issues, and automating tasks.
Common PowerShell Cmdlets for Troubleshooting:
Get-EventLog– Retrieve system event logs.Test-Connection– Check network connectivity.Get-Service– View and manage system services.
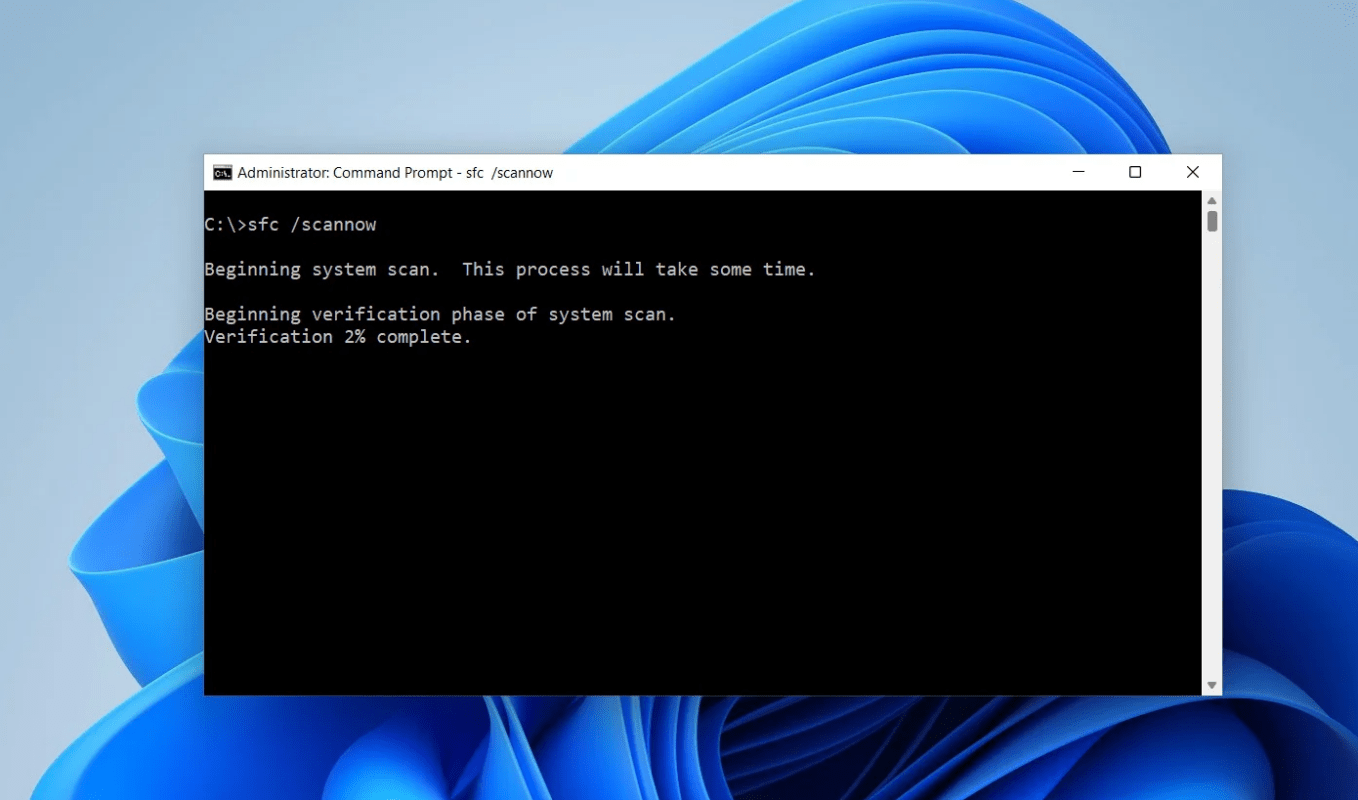
6. Hyper-V
Exclusive to Pro editions, Hyper-V allows users to create and manage virtual machines (VMs). This tool is invaluable for testing software, isolating potential issues, or running legacy applications in a controlled environment.
How to Enable Hyper-V:
- Open Control Panel > Programs > Turn Windows Features On or Off.
- Check Hyper-V and follow the prompts to install.
- Access Hyper-V Manager via the Start menu to create VMs.
7. Group Policy Editor
The Group Policy Editor (gpedit.msc) in Windows 11 Pro provides granular control over system settings. IT administrators can enforce policies to enhance security, manage updates, or restrict access to specific features.
Example Use Cases:
- Disable USB ports for security.
- Configure automatic updates.
- Enforce password complexity requirements.
8. Windows Sandbox
Windows Sandbox is a lightweight virtual environment for running suspicious files or testing applications without affecting the host system. This feature is ideal for evaluating software in a secure, isolated environment.
Steps to Use Windows Sandbox:
- Enable it through Windows Features in the Control Panel.
- Launch Windows Sandbox from the Start menu.
- Use the environment for testing and close it when done—all changes are discarded.
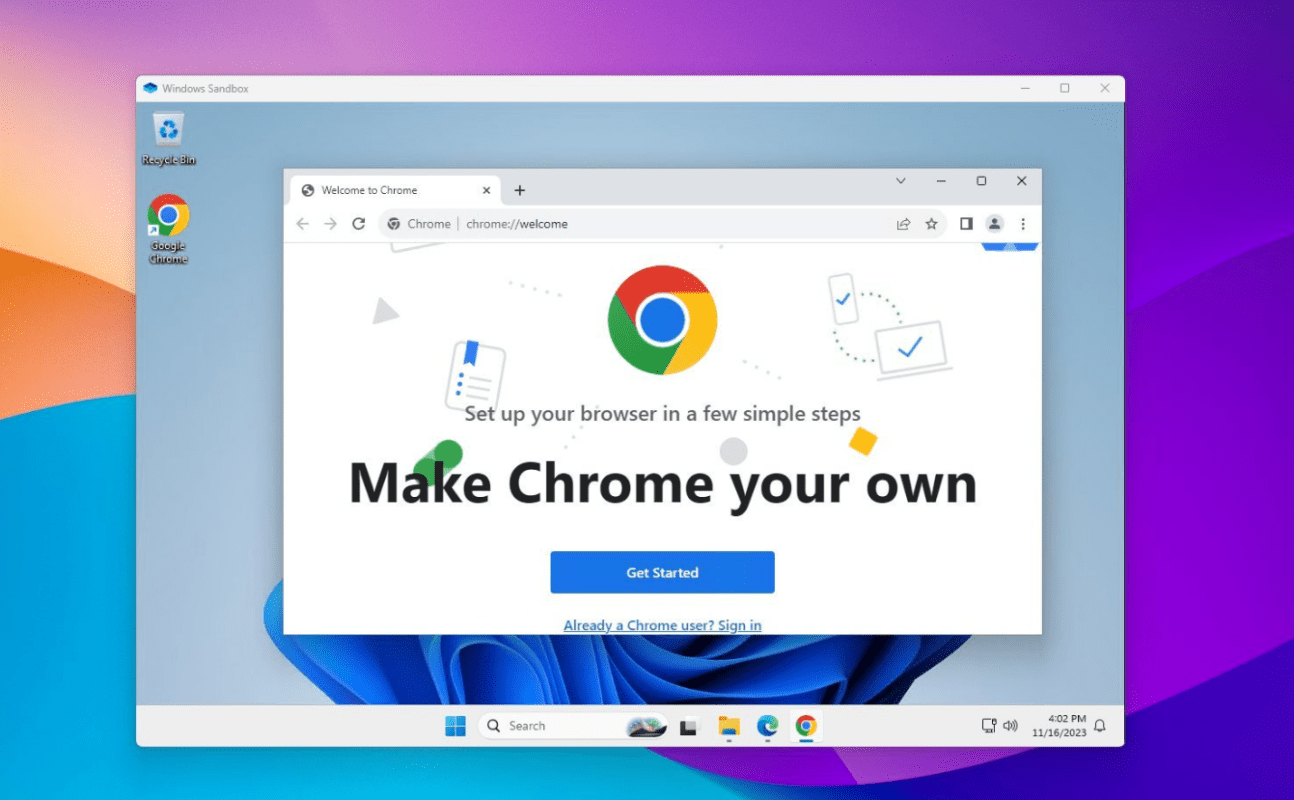
Get genuine Windows 11 Pro keys at unbeatable prices and upgrade your PC with professional-grade features affordably!

