Windows Blog
Windows 11 Home for Beginners: Tips to Get Started Fast
Windows 11 Home introduces a sleek design, user-friendly features, and enhanced functionality tailored for everyday use. If you’re new to Windows 11, this guide will help you quickly get familiar with its interface and features, so you can start enjoying a seamless computing experience.
1. Explore the New Start Menu
The Start Menu in Windows 11 Home has been revamped with a centered design and simplified layout.
- Pinned Apps: Access your favorite apps quickly by pinning them to the Start Menu.
- Search Function: Use the search bar to find files, apps, and settings instantly.
- Pro Tip: Customize your Start Menu by dragging and rearranging pinned apps.
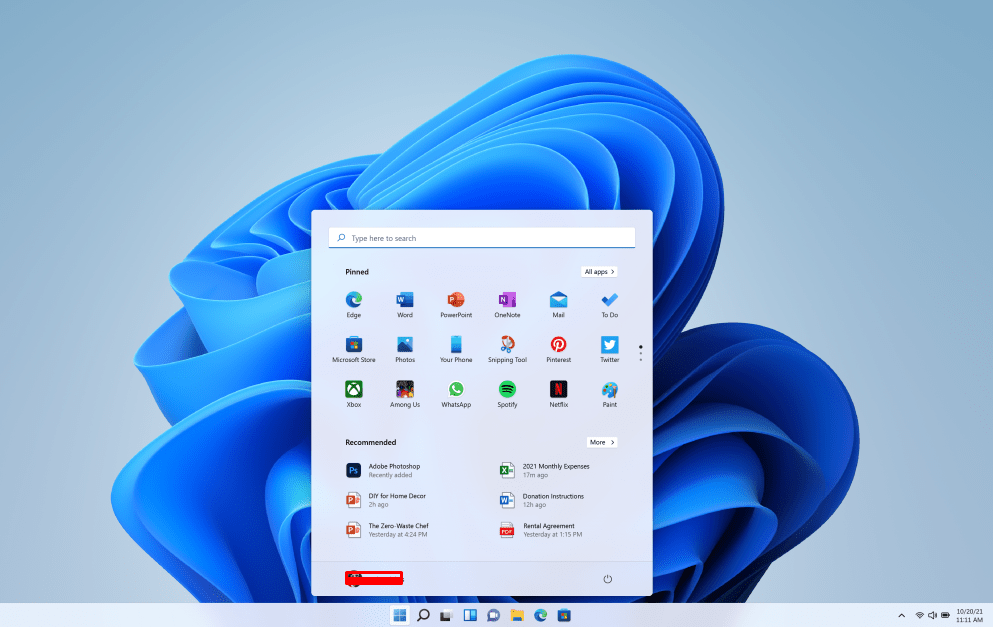
2. Navigate with Snap Layouts
Multitasking is easier than ever with Snap Layouts, which let you arrange open windows efficiently.
- How to Use: Hover over the maximize button on a window to see layout options.
- Why It Helps: Organize multiple apps on your screen for enhanced productivity.
- Pro Tip: Use Win + Z to quickly access Snap Layouts.
3. Personalize Your Desktop
Windows 11 Home offers extensive personalization options to make your PC feel unique.
- Change the Theme: Go to Settings > Personalization > Themes to select a theme or create your own.
- Customize Widgets: Add widgets for weather, calendar, and news by clicking the widget icon on the taskbar.
- Pro Tip: Enable Dark Mode for a modern and eye-friendly look in Settings > Personalization > Colors.
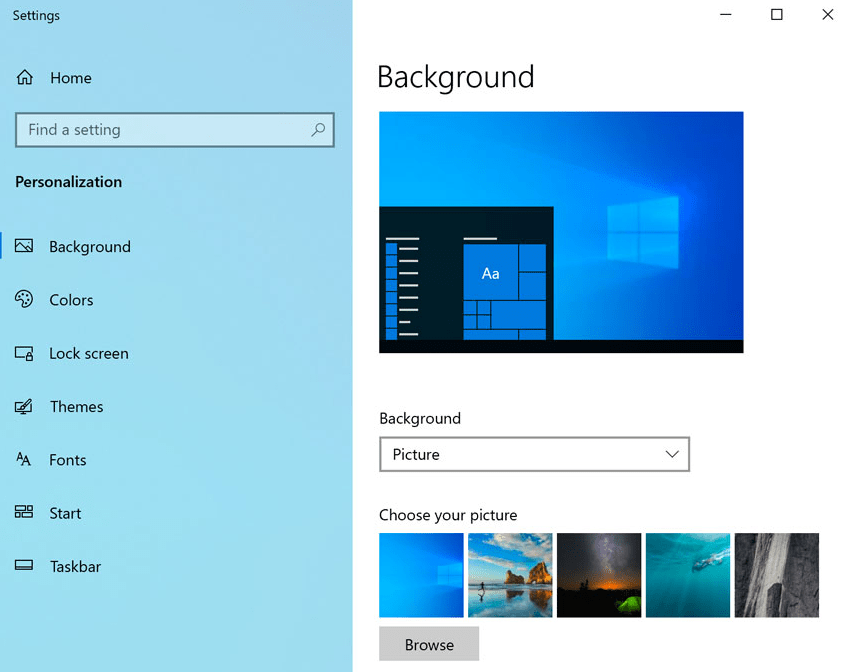
4. Leverage Microsoft Edge
Microsoft Edge is the default browser in Windows 11 Home and comes packed with features to enhance your browsing experience.
- Collections: Save and organize web pages for research or shopping.
- Vertical Tabs: Manage tabs more efficiently with the vertical tabs feature.
- Pro Tip: Use Web Capture to take and annotate screenshots directly in Edge.
5. Stay Organized with OneDrive
OneDrive, Microsoft’s cloud storage service, is seamlessly integrated into Windows 11 Home.
- Sync Your Files: Automatically back up your Documents, Desktop, and Pictures folders.
- Access Anywhere: View your files from any device with internet access.
- Pro Tip: Use OneDrive’s Files On-Demand feature to save space on your local drive.
6. Familiarize Yourself with Widgets and Notifications
Widgets and notifications are centrally placed for quick access to updates and tools.
- Access Widgets: Click the widget icon on the taskbar to see news, weather, and more.
- Manage Notifications: Use Settings > System > Notifications to control alerts from apps and programs.
- Pro Tip: Turn on Focus Assist to silence notifications during work or study sessions.
7. Secure Your Device with Built-In Tools
Windows 11 Home prioritizes security to keep your data and device safe.
- Windows Security: Enable real-time protection and virus scans in Settings > Privacy & Security > Windows Security.
- Microsoft Account Login: Use your Microsoft account for enhanced security features like password recovery and sync options.
- Pro Tip: Activate Find My Device to track your PC if it’s lost or stolen.
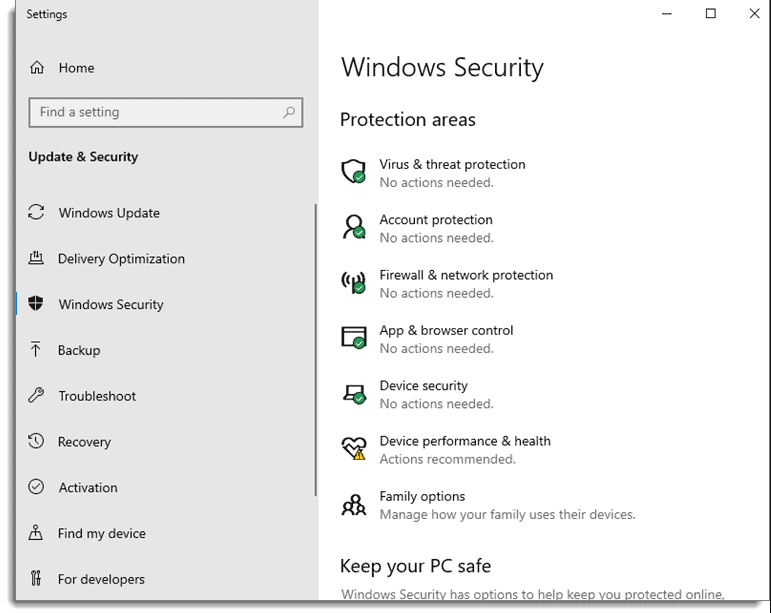
8. Discover the Microsoft Store
The Microsoft Store in Windows 11 Home provides access to a vast library of apps, games, and tools.
- Install Essential Apps: Download productivity tools, entertainment apps, and more.
- Try Android Apps: Windows 11 Home supports Android apps via the Amazon Appstore.
- Pro Tip: Use the search bar in the Store to find popular apps quickly.
9. Connect Devices Effortlessly
Windows 11 Home simplifies connecting external devices like printers, cameras, and Bluetooth peripherals.
- Add Devices: Navigate to Settings > Bluetooth & devices to pair new devices.
- Configure Displays: Use Settings > System > Display for dual-monitor setups.
- Pro Tip: Enable Dynamic Lock to secure your PC when your paired Bluetooth device is out of range.
10. Keep Your System Updated
Stay up-to-date with the latest features and security patches.
- Automatic Updates: Windows 11 Home ensures your system remains current with regular updates.
- Check Manually: Go to Settings > Windows Update and click Check for updates to install any pending updates.
- Pro Tip: Schedule updates for non-working hours to avoid interruptions.
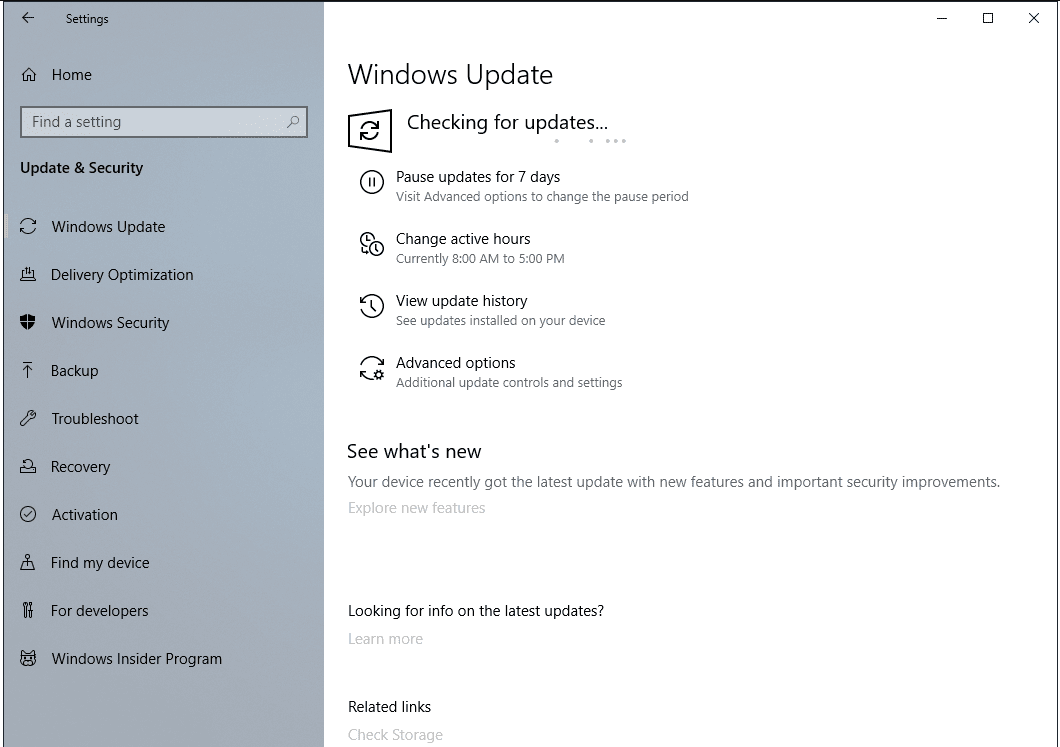
Get the cheapest Windows 11 Home key and enjoy all the latest features, performance improvements, and security updates at an unbeatable price!

