Windows Blog
What is the purpose of the Device Manager in Windows?
Device Manager is a vital component of the Windows operating system that serves as a centralized hub for managing and monitoring the hardware devices connected to your computer. Whether you’re troubleshooting issues, updating drivers, or configuring device settings, Device Manager plays an essential role in ensuring that your hardware operates smoothly and efficiently. Here’s a deeper look into its primary purposes and functionalities.
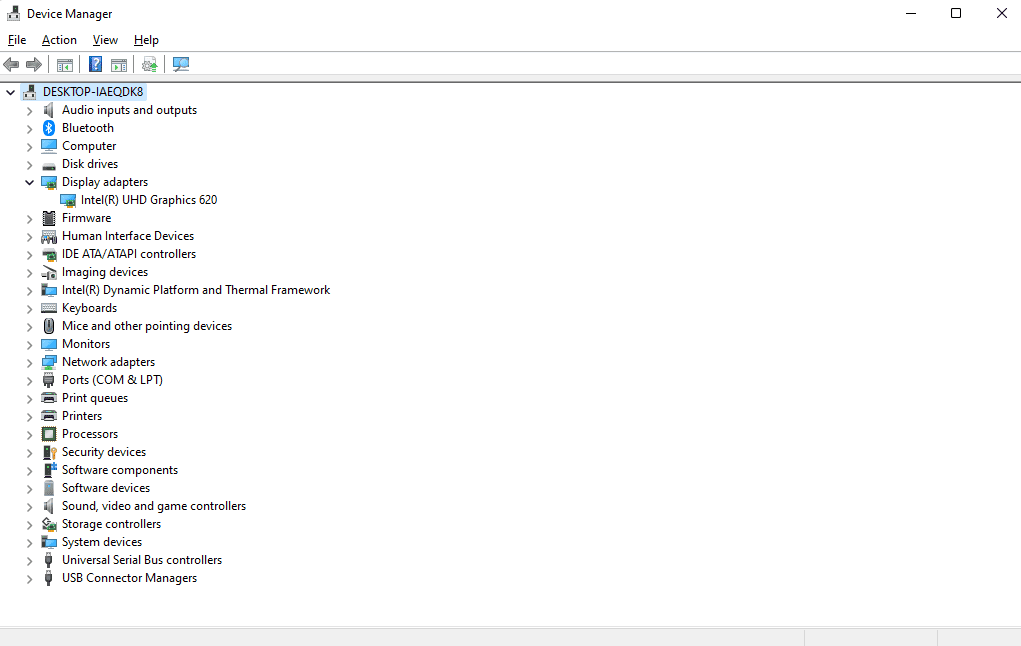
1. Device Management
At its core, Device Manager allows users to view and manage all hardware devices installed on their system. This includes components such as:
- Input Devices: Keyboards, mice, and scanners.
- Output Devices: Monitors, printers, and speakers.
- Storage Devices: Hard drives, SSDs, and USB flash drives.
- Network Adapters: Ethernet and Wi-Fi adapters.
Each device listed in Device Manager can be expanded to show details about its status, properties, and the drivers associated with it.
2. Driver Installation and Updates
One of the critical functions of Device Manager is to facilitate the installation and updating of device drivers. Drivers are essential software that allows Windows to communicate effectively with hardware. If a device is not functioning correctly, users can:
- Install New Drivers: Right-click on the device and select “Update driver” to search for the latest version online or to browse for drivers manually.
- Uninstall Drivers: If a device is causing issues, you can remove the driver, prompting Windows to reinstall it upon reboot.
3. Troubleshooting Hardware Issues
Device Manager is a go-to tool for diagnosing and resolving hardware problems. It provides information about device status, including:
- Error Messages: Devices with issues will often show a yellow triangle icon with an exclamation mark, indicating there’s a problem. Right-clicking on the device can provide more details about the issue and potential solutions.
- Device Properties: You can access detailed information about each device, including hardware IDs, driver versions, and resources being used, which can help pinpoint conflicts or malfunctions.
4. Enabling and Disabling Devices
For various reasons, users may need to enable or disable hardware devices temporarily. For instance, you might disable a network adapter when troubleshooting connectivity issues or when a device is not in use. Device Manager allows you to do this easily by right-clicking on the device and selecting the appropriate option.
5. Resource Management
Device Manager also plays a crucial role in resource management. It shows how hardware devices are allocated resources such as memory addresses, IRQs, and DMA channels. Understanding these allocations can help users identify conflicts that may be causing performance issues.
6. Monitoring Device Performance
In addition to management functions, Device Manager can help monitor the performance of connected devices. You can check device properties to see how they are functioning and whether they are utilizing resources efficiently. This monitoring can help users make informed decisions about upgrades or replacements.
Get the best deals on cheap Windows keys and unlock your system’s full potential without breaking the bank!

