Office Blog, PowerPoint Blog
What is the Function of Action Buttons in PowerPoint?
In the dynamic world of presentations, engaging your audience and making content interactive are crucial for delivering impactful messages. One of the tools that can help you achieve this in PowerPoint is the Action Button. But what exactly are Action Buttons, and how can you effectively use them in your presentations? This blog will explain the function of Action Buttons in PowerPoint and offer practical examples of how to utilize them.
What are Action Buttons?
Action Buttons are pre-defined shapes in PowerPoint that can be added to a slide and linked to a specific action. These actions can include navigating to another slide, opening a website, playing a sound, or performing a custom action like running a macro. Action Buttons are a powerful feature for making your presentations more interactive and user-friendly.
Functions of Action Buttons
Action Buttons serve multiple purposes that enhance the functionality and interactivity of your PowerPoint presentations. Here are some key functions:
1. Navigation
The primary function of Action Buttons is to facilitate navigation within your presentation. You can set Action Buttons to move to the next slide, return to the previous slide, or jump to a specific slide in the presentation.
2. Hyperlinking
Action Buttons can link to external content, such as websites or other documents. This is particularly useful when you want to provide additional resources or reference materials without cluttering your slides.
3. Multimedia Playback
You can use Action Buttons to control multimedia playback. For example, an Action Button can start or stop a video or audio clip on a slide, providing a seamless way to incorporate multimedia elements.
4. Running Macros
For advanced users, Action Buttons can be programmed to run macros. Macros are sequences of commands that automate repetitive tasks. This feature can add significant functionality to your presentation, especially for complex or data-driven slides.
5. Interactive Quizzes and Games
Action Buttons are often used in educational presentations to create interactive quizzes and games. By setting up buttons to link to different responses or outcomes, you can engage your audience in a more interactive way.
How to Add Action Buttons in PowerPoint
Adding Action Buttons to your slides is straightforward. Here’s a step-by-step guide:
Step 1: Insert an Action Button
- Go to the slide where you want to add the Action Button.
- Click on the
Inserttab on the ribbon. - Click
Shapesand scroll down to theAction Buttonssection. Choose the desired button (e.g., Home, Forward, Backward).
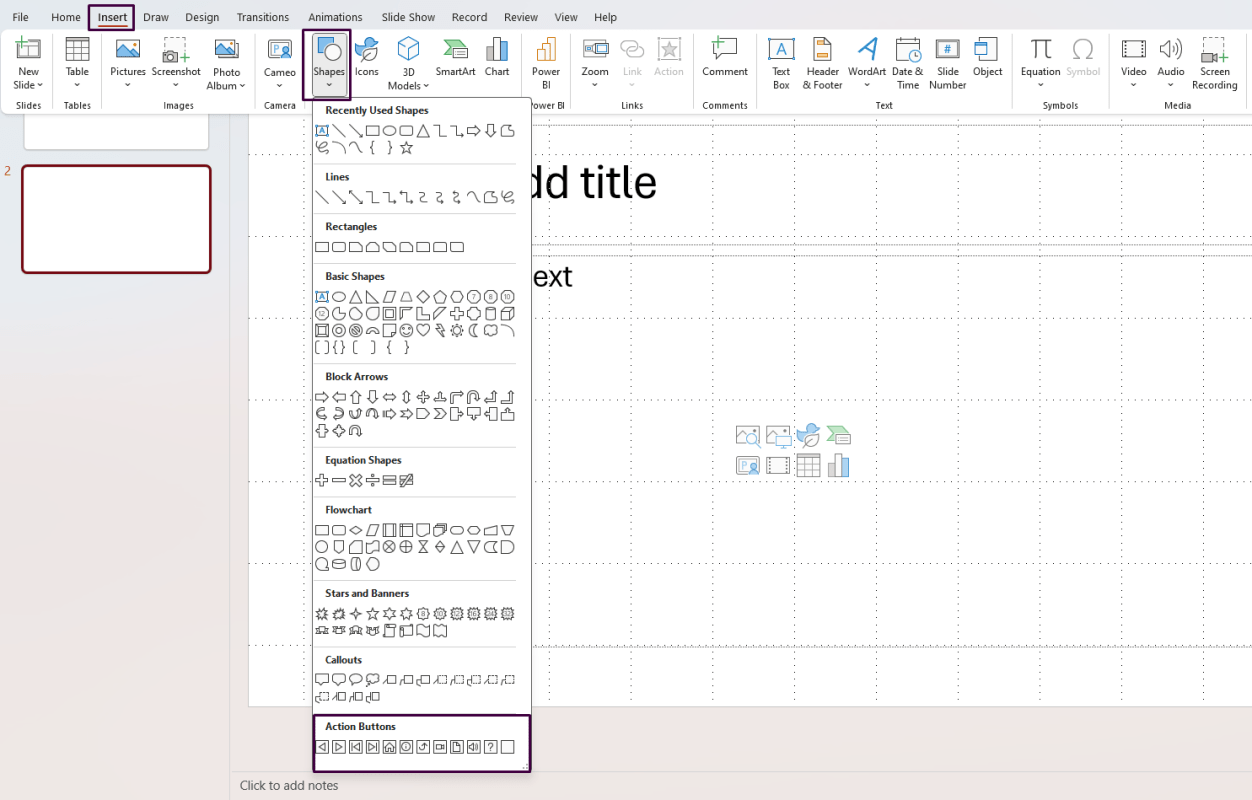
Step 2: Place the Action Button
- Click and drag on your slide to draw the Action Button.
- When you release the mouse button, the
Action Settingsdialog box will appear.
Step 3: Set the Action
- In the
Action Settingsdialog box, select either theMouse ClickorMouse Overtab. - Choose the action you want the button to perform. Options include:
Hyperlink to:another slide, URL, or document.Run Program: opens an application.Run Macro: runs a previously created macro.Play Sound: plays a sound clip.
- Click
OKto apply the settings.
Step 4: Customize the Button (Optional)
- You can resize the Action Button by dragging its handles.
- Change the style, color, or effects by right-clicking on the button and selecting
Format Shape.
Unlock the full potential of your productivity tools by purchasing genuine Office Keys for reliable software and seamless upgrades.

